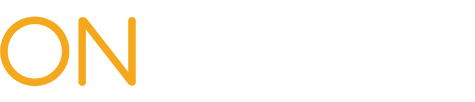Training: Health Care Providers
The New York Workers’ Compensation Drug Formulary (Drug Formulary) is based on a medication’s effectiveness and appropriateness for the treatment of illnesses and injuries covered under the Workers’ Compensation Law. Formulary drugs do not require prior authorization.
Prior authorization from the insurer or self-insured employer is required for:
- A drug not listed on the Drug Formulary,
- A formulary brand name drug, when a generic is available,
- Combination products, unless specifically listed on the Drug Formulary,
- A brand name drug when a generic version containing the same active ingredient(s) is commercially available in a different strength/dosage, or
- A compounded drug.
A prior authorization request (PAR) is submitted by the provider as a Medication PAR through OnBoard. If prior authorization is not obtained prior to the dispensing of the drug, the insurer or self-insured employer may deny payment.
Learn more about the Drug Formulary.
Submitting a Medication PAR
Provider Delegates can draft and submit prior authorizations requests (PARs) on behalf of the health care provider. If the provider wants to review the PAR before submission, a delegate may save it as a draft. To learn more about the role of the provider delegate, visit the Medical Portal Access and Administration: Health Care Providers page.
Health Care Providers can draft and submit PARs created by themselves, or review and submit PARs that are drafted by their delegates. Any PAR drafted but not submitted by a delegate will appear under the Health Care Provider's Draft eForms tab for final submission.
Create PAR
To create a Medication PAR, select the Submit a Request button on the top right of your dashboard.
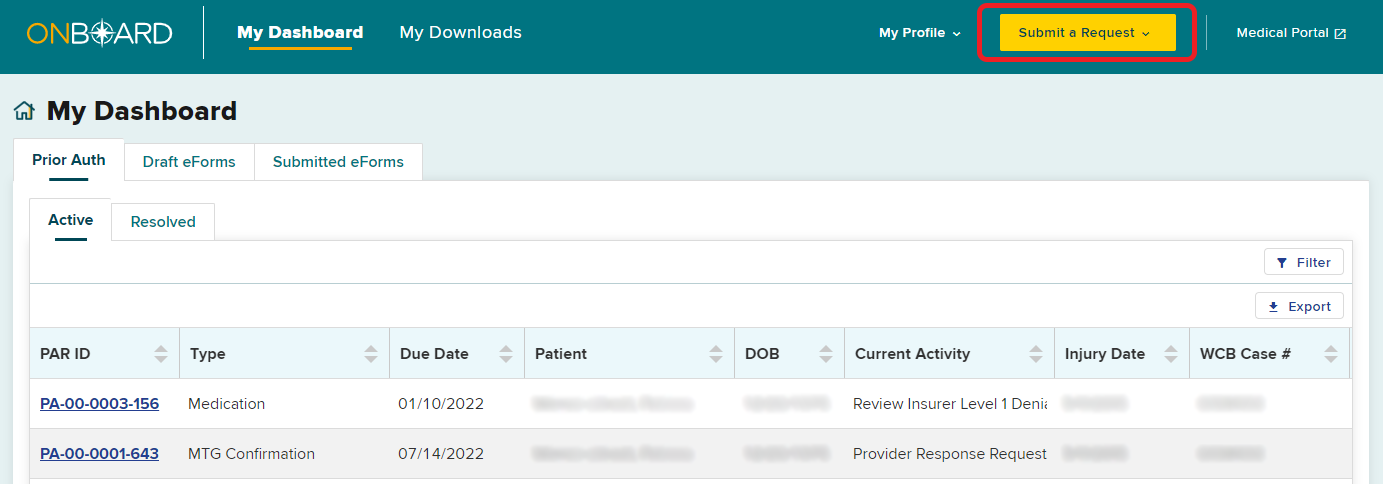
Select Prior Authorization.
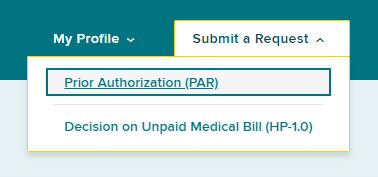
Requester Information
Provider Name
A provider's name will be selected automatically if submitting on behalf of themselves, or if a user is only delegated to submit on behalf of one health care provider. If a delegated user can submit requests for multiple providers, they must select the provider's name from a list of providers.
Provider License
If the provider only has one medical license, the form will automatically fill in the license information. If there is more than one medical license, select the correct license from the drop-down list.
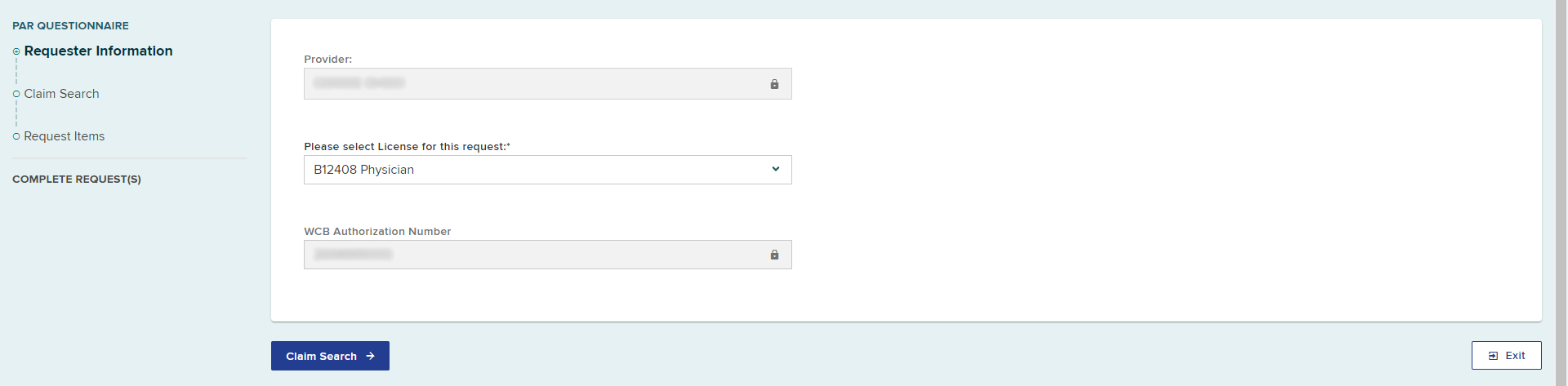
Select the Claim Search button.
Claim Search
Conduct the Claim Search.
Once you have matched to a claim, or entered the patient and claim details due to a match not being found, select the Request Items button.

Request Items
Select the Medication PAR category.
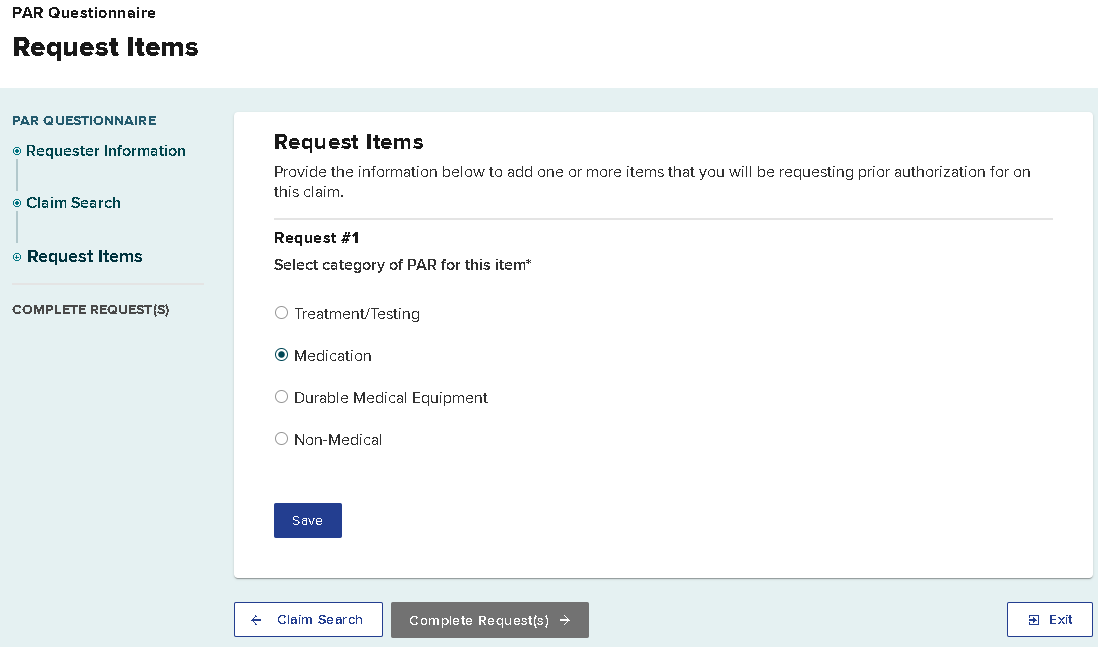
Selecting Save adds the first Medication PAR request item to your PAR submission. You can select Add Another Item as shown in the image below to add additional medications or other PAR category type requests to this submission. Details for each request will be added after selecting the Complete Request(s) button.
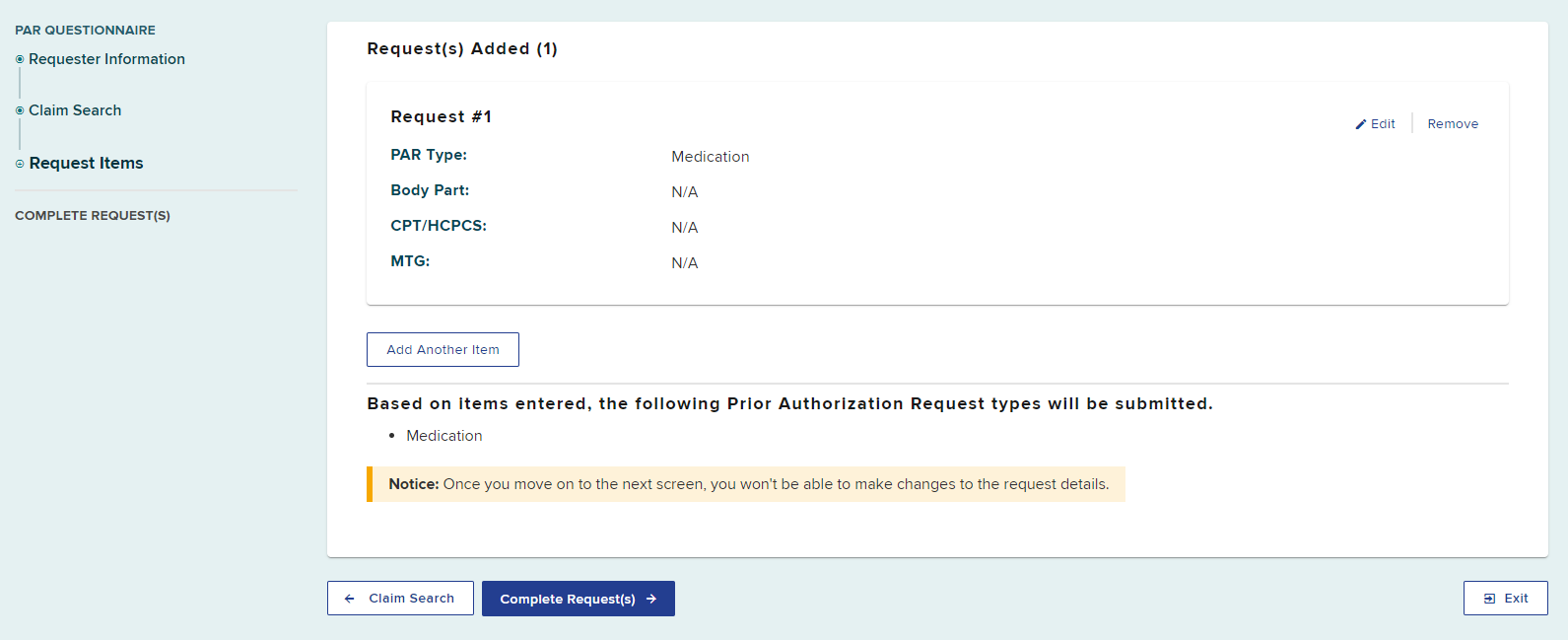
Select the Complete Request(s) button to continue entering information for the first Medication PAR.
Save as Draft
You can save as a draft at any time by selecting the Save as Draft button on the top right of the page.
- Your draft will be saved under the Draft eForms tab in your dashboard, where you will be able to select it and continue completing the request later. The provider and all provider delegates can access the draft eForm to complete it.
- If you entered information for multiple medications or other PAR types, each PAR will be saved as a separate entry in the Draft eForm queue.
- Draft eForms are removed if they are not submitted within 30 days from the date they are created.
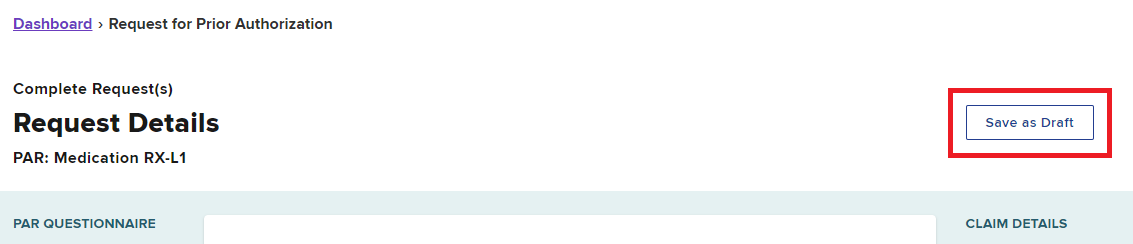
Request Details
Select the therapeutic category. If your request is not one of the listed therapeutic categories, select None of the Above.
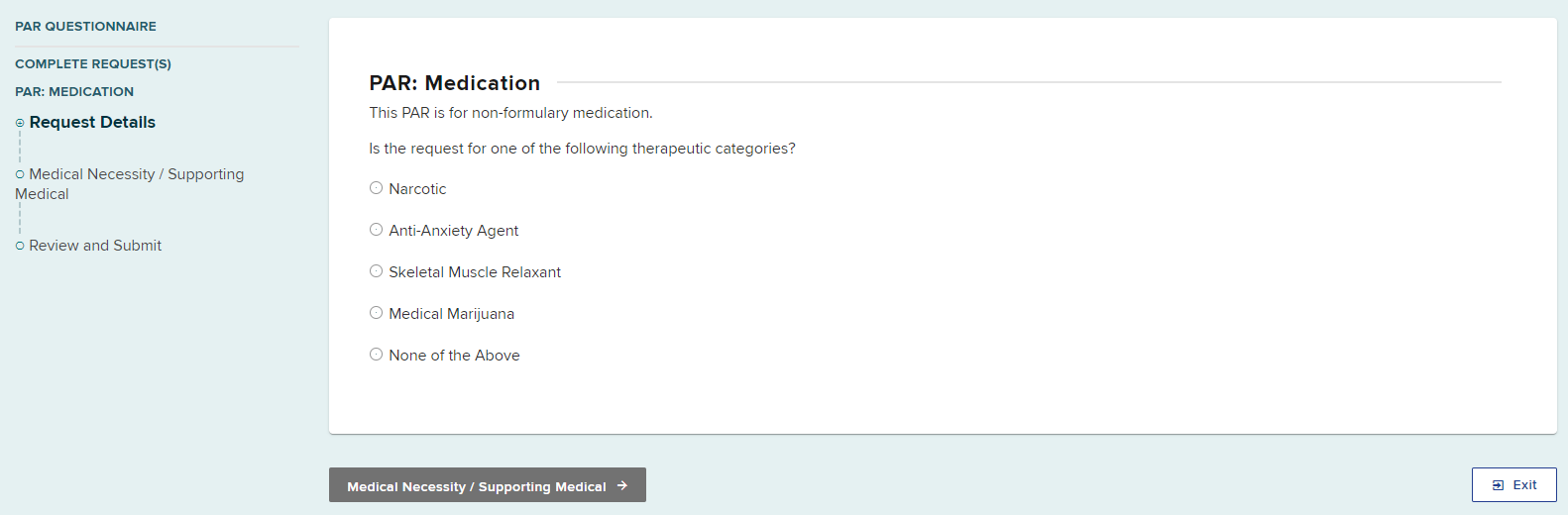
After a therapeutic category is selected, new fields will automatically show for additional required information.
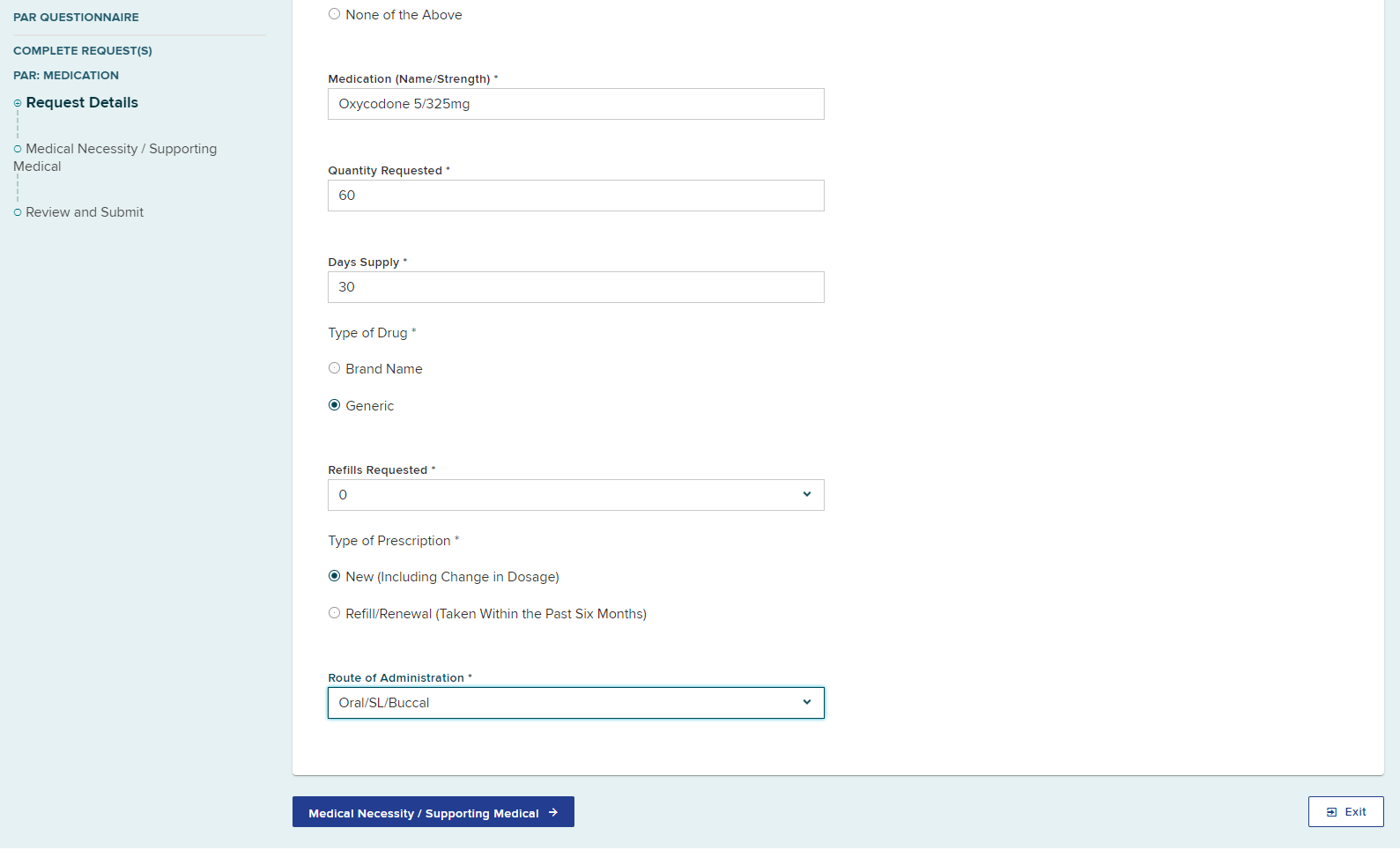
Select Medical Necessity/Supporting Medical.
Statement of Medical Necessity
Enter or upload a document providing all relevant clinical information to support the request. Include narrative(s), progress notes and other supporting documentation (e.g., symptoms, surgery date if applicable, justification for the equipment, etc.), any contraindications, and if applicable, evaluation of efficacy to continue or extend the use of the requested durable medical equipment.
To upload a document:
-
Select Upload Relevant Clinical Information
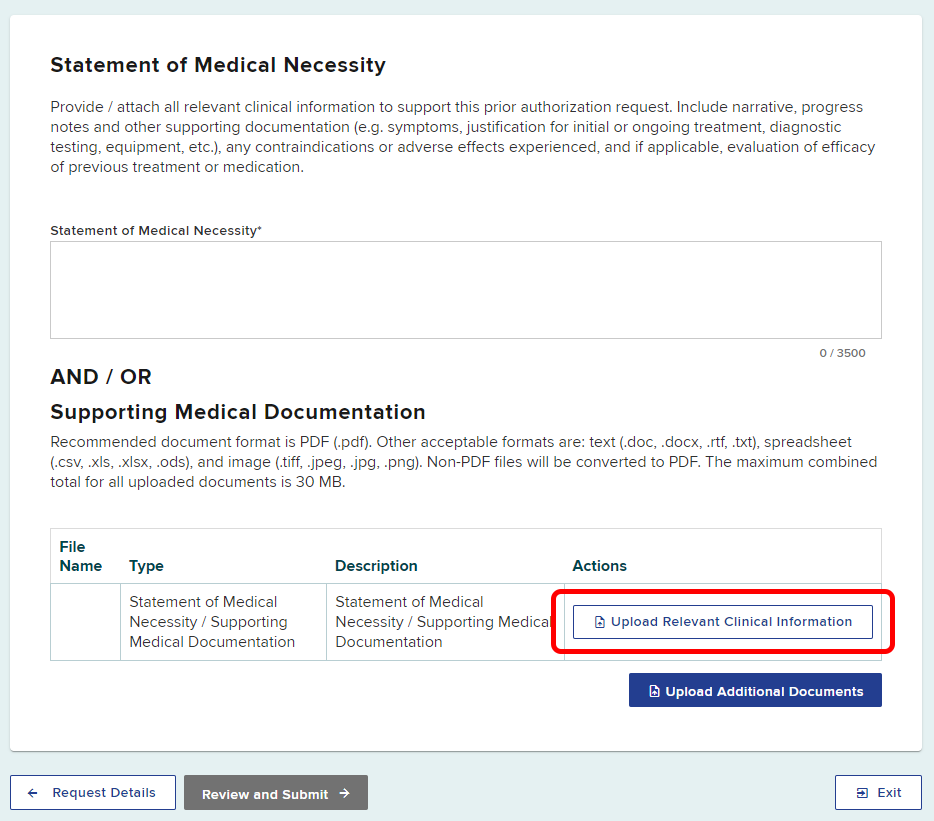
-
Select Browse to locate the document on your computer
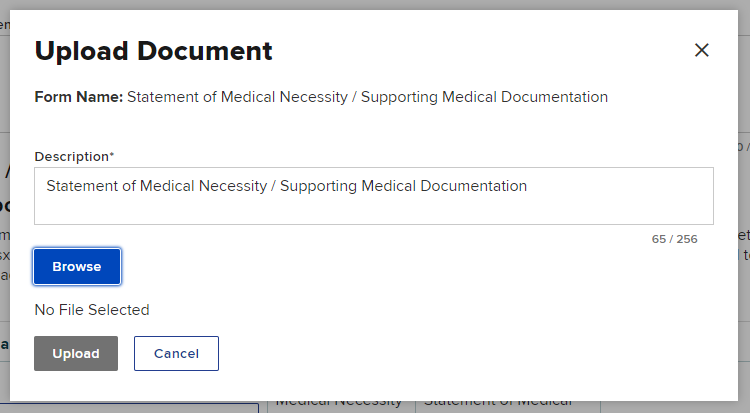
- Enter a Description of the document, if necessary.
- Select the Upload button to upload the document
You should receive a confirmation that the document was uploaded successfully. If there are more documents to add to your request, select Upload Additional Documents.
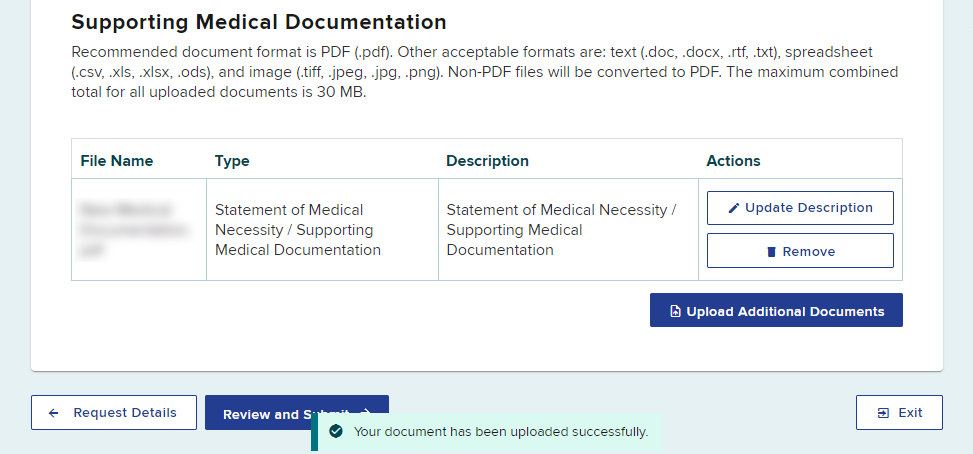
Select the Review and Submit button.
Review and Submit
Review all details to confirm the accuracy of your submission. Select the Preview button to view your PAR as a generated document.
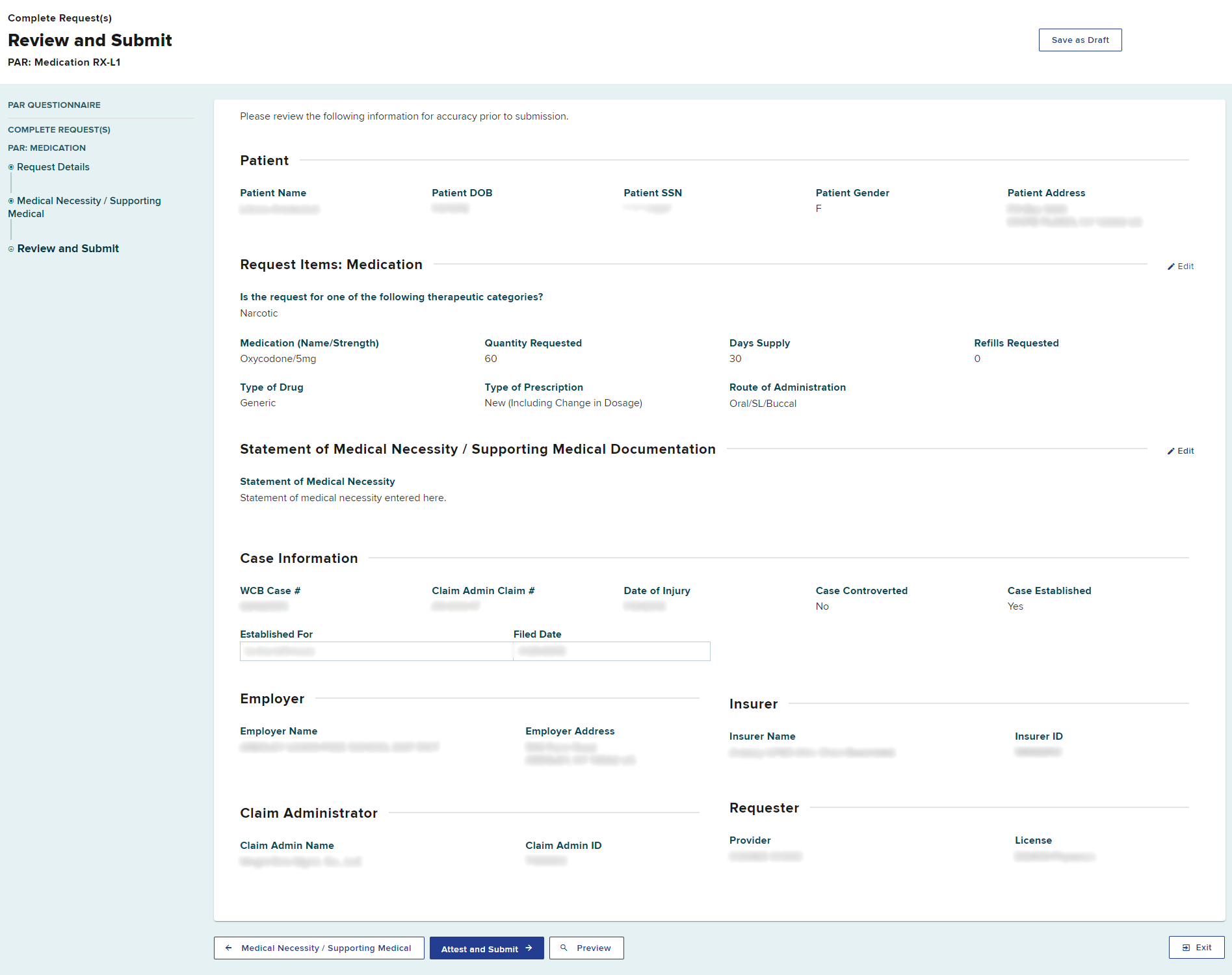
Delegated User
If you are ready to submit the PAR, select the Attest and Submit button.
You are required to understand all aspects of the attestation presented to you before submitting a PAR. Read the Attestation and Submission carefully, and then select Submit.
If you are a delegated user drafting the PAR on behalf of a health care provider who wants to review the PAR before submission, select the Save as Draft button. The health care provider can complete the process by signing and submitting the PAR. Drafted eForms will be automatically removed from the system after 30 days if they are not submitted.

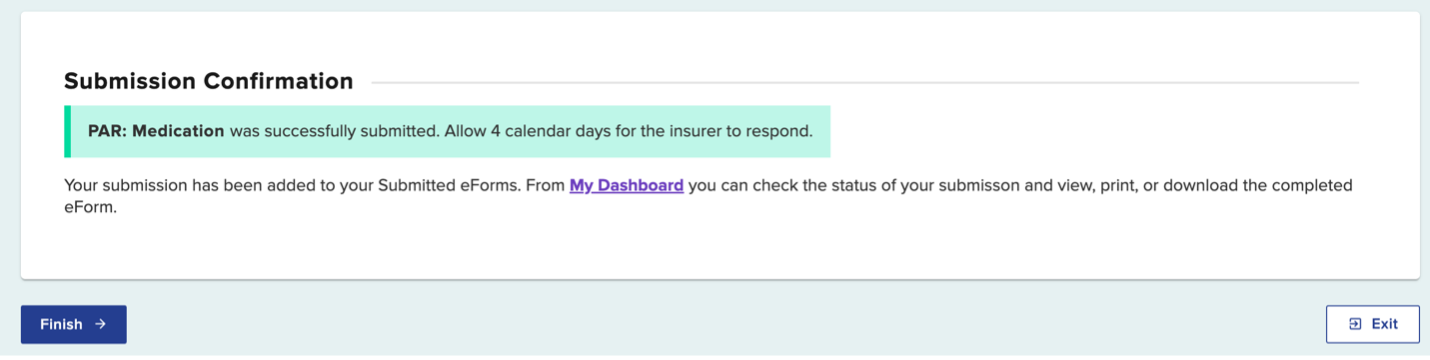
If more than one PAR type was requested, you will be presented with the next PAR type to complete the details for that PAR. Each drafted PAR will appear as a separate entry in the Draft eForms queue for both the delegated user and the provider. Each submitted PAR will appear as a separate entry in the Submitted eForms queue.
Select Finish when done.
Health Care Provider
Select the Attest and Submit button when you are ready to submit the PAR.
If a delegate created the PAR on your behalf, open the PAR from your Draft eForms queue and review the PAR details. You may change the Request Details and Statement of Medical Necessity or upload different/additional documents, if necessary, before selecting the Attest and Submit button.

The provider or delegate is required to understand all aspects of the attestation presented to them before submitting a PAR. Select Submit to attest and submit the PAR.

A confirmation page will show, confirming your PAR Medication submission, which includes the timeframe for an expected response.
Select Finish when done.
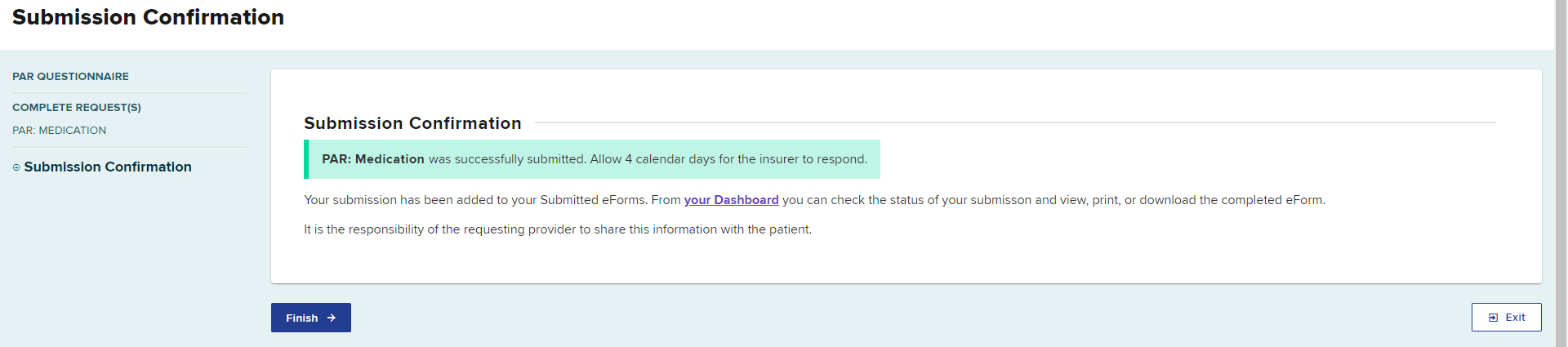
Dashboard Updates
After the PAR is submitted, the PAR will move to both the Submitted eForms tab and the Prior Auth Active tab.
Prior Auth > Active Tab
Within your dashboard, you can view the recently submitted item in the Prior Auth > Active tab. The Due Date column will update with the date the claim administrator is required to respond. All time frames for claim administrator review and response are automatically tracked by the system. If the claim administrator does not respond within the designated time frame, an Order of the Chair may be issued.
The Current Activity tab will show the level of review of the request. An initial submission will be "Insurer Level 1 Review."
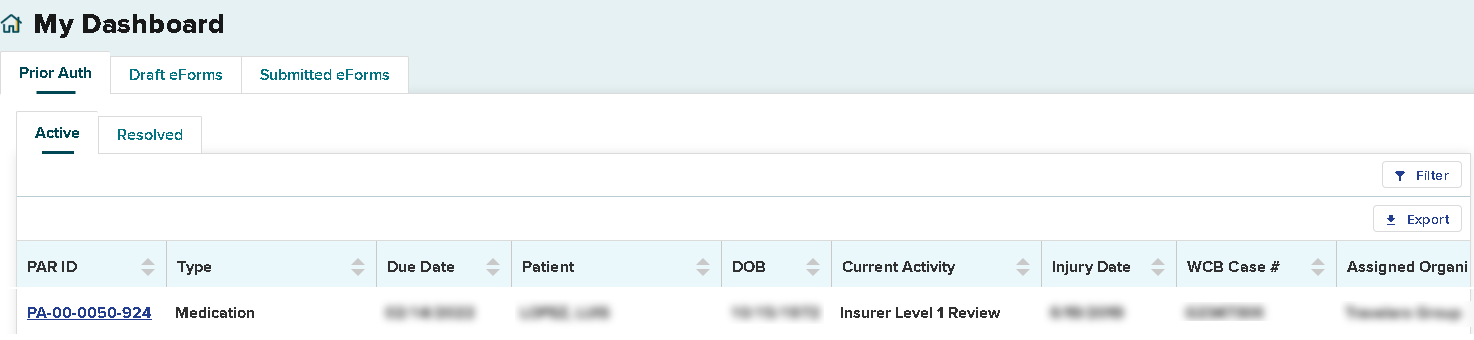
Submitted eForms
The submitted PAR will also appear in the Submitted eForms tab. The Status column confirms that the PAR submission has been completed.
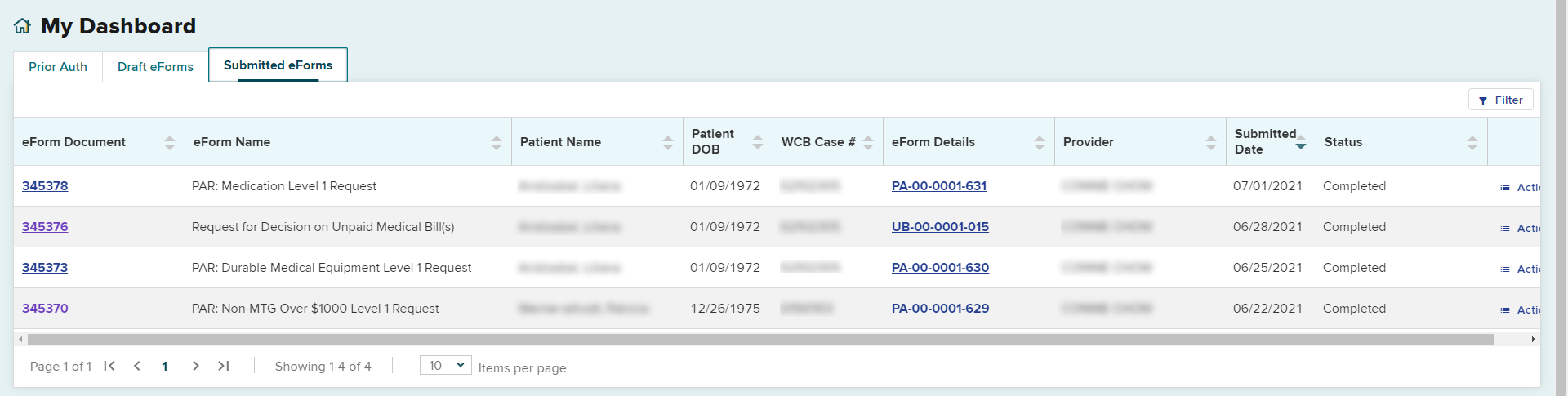
Insurer Response
When the claim administrator's reviewer responds to your request:
- The Active tab on the dashboard will update with the new information and show in bold letters.
- The provider and any delegates will get an email or text message, based on their notification preferences in the OnBoard user's profile, advising that action was taken on their request.
- If the claim administrator needs more information to respond to the request, they may send a request for further information.
- If the PAR was granted by the claim administrator, or the Board's Medical Director's Office issues a Notice of Decision, the PAR will appear on the Resolved tab. It is recommended that the Resolved tab be checked at least daily for final decisions made on PARs.
- If any other action is taken on a PAR, it will remain on the Active tab and the Current Activity column will show the current status.
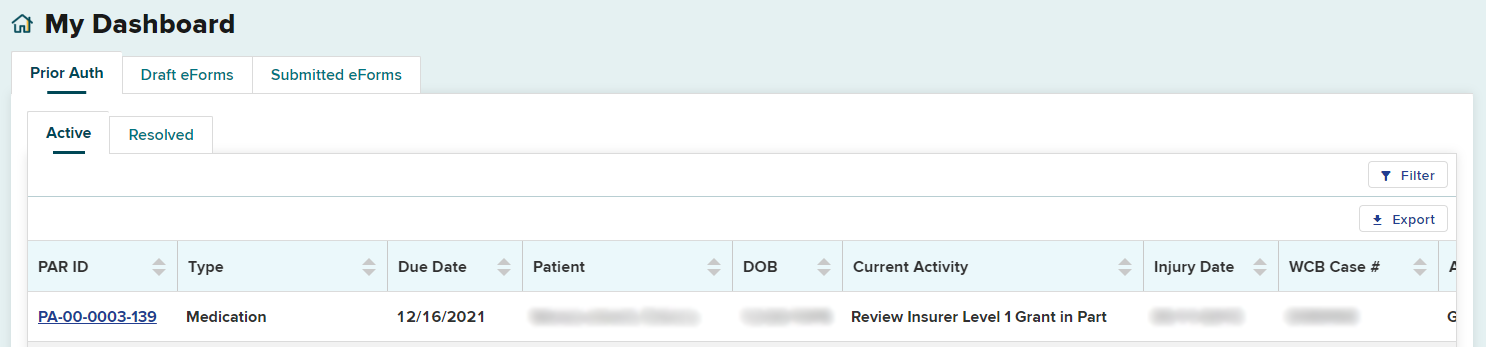
To review the response from the claim administrator, select the PAR ID link to access the PAR details page. In the Request Items section, select the Level 1 or Level 2 Insurer Response Details as appropriate.
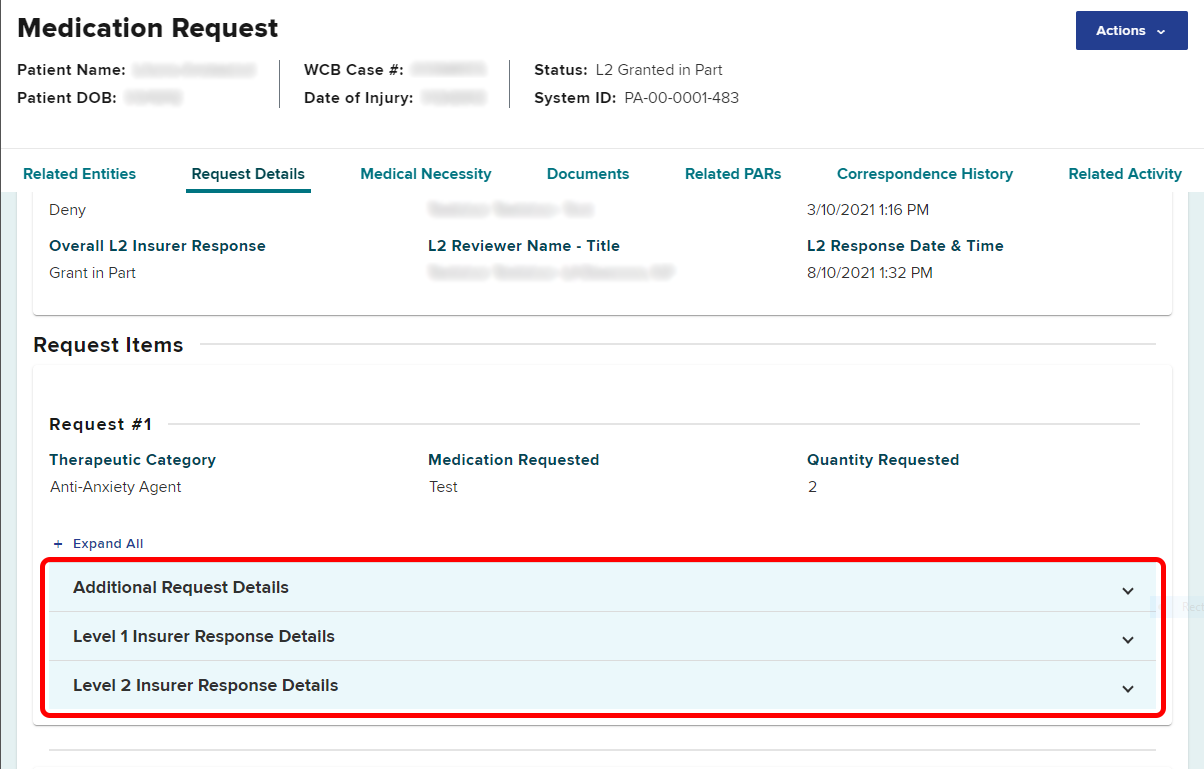
Escalating Medication PARs to Level 2 Review
Health care providers or their delegates have 10 days to escalate a Medication PAR for a Level 2 review that was granted in part or denied by the Level 1 reviewer. The date by which it needs to be escalated is shown in the Due Date column on the Active tab.
In this example, the Level 1 response in the Current Activity column is Review Insurer Level 1 Grant in Part and the provider has until 12/16/2021 to escalate for Level 2 Review.
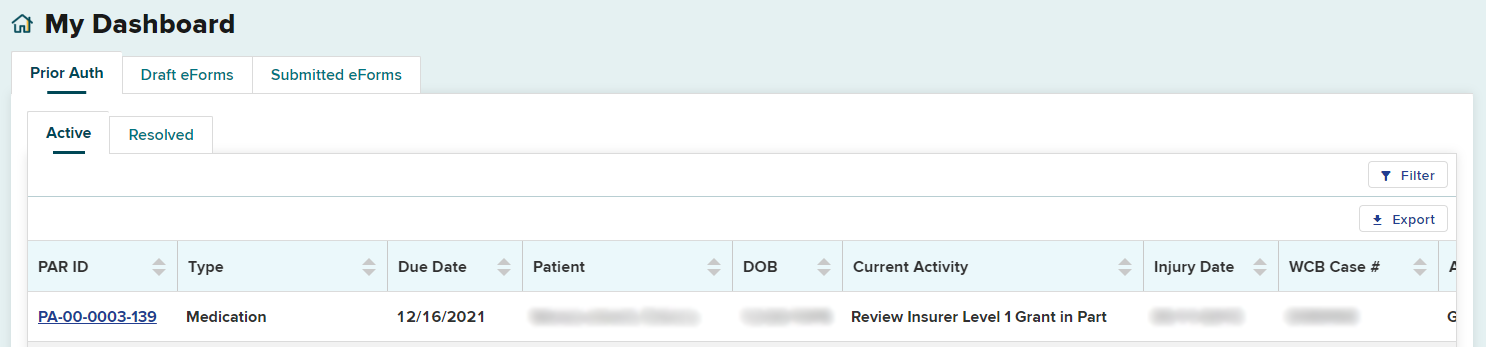
To escalate a grant in part or denied Medication PAR for a Level 2 review, select the Actions button on the top right of the PAR details page.
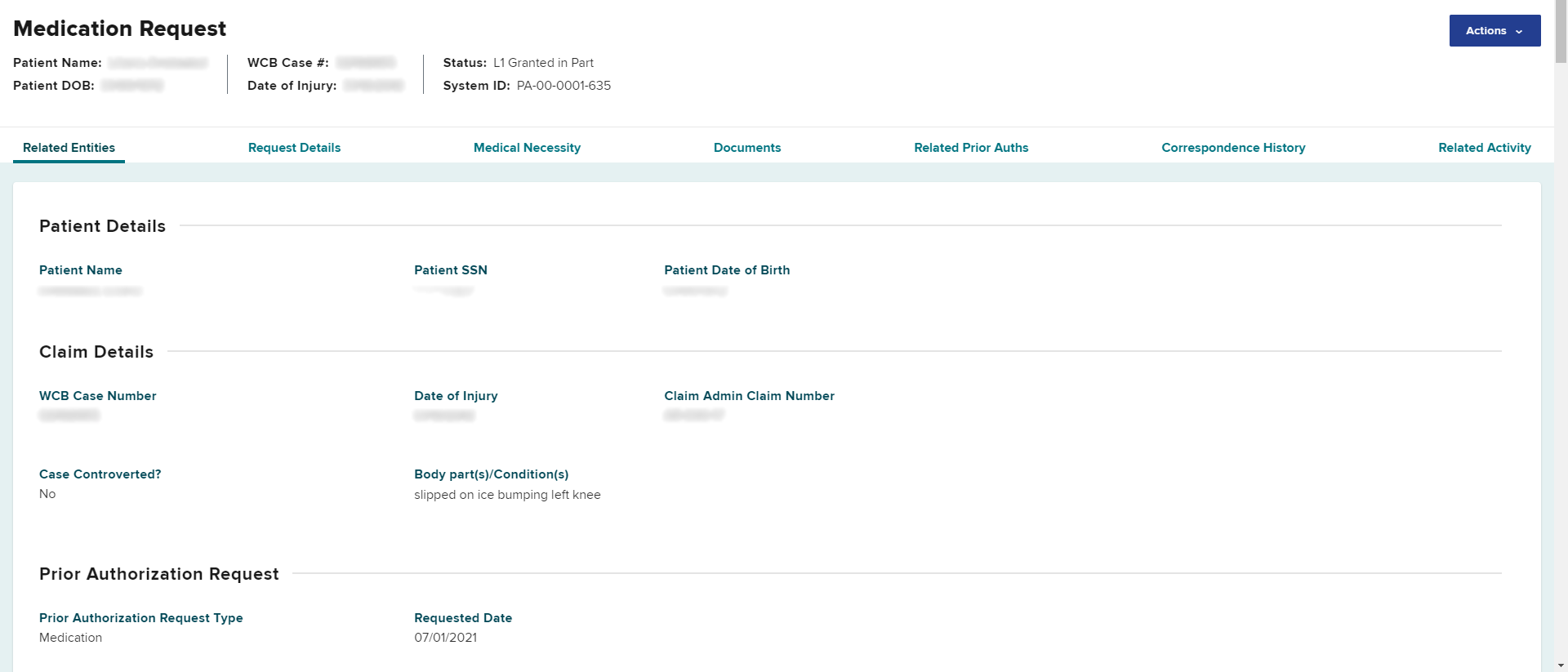
Select Request L2 Review.
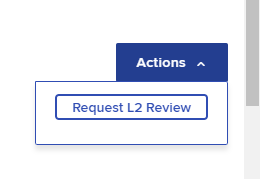
Enter the rationale in the text box under L2 Request Details or upload new/additional supporting documentation by selecting Upload Relevant Clinical Information. The request details should specifically address the rationale provided by the reviewer for the denial or grant in part.
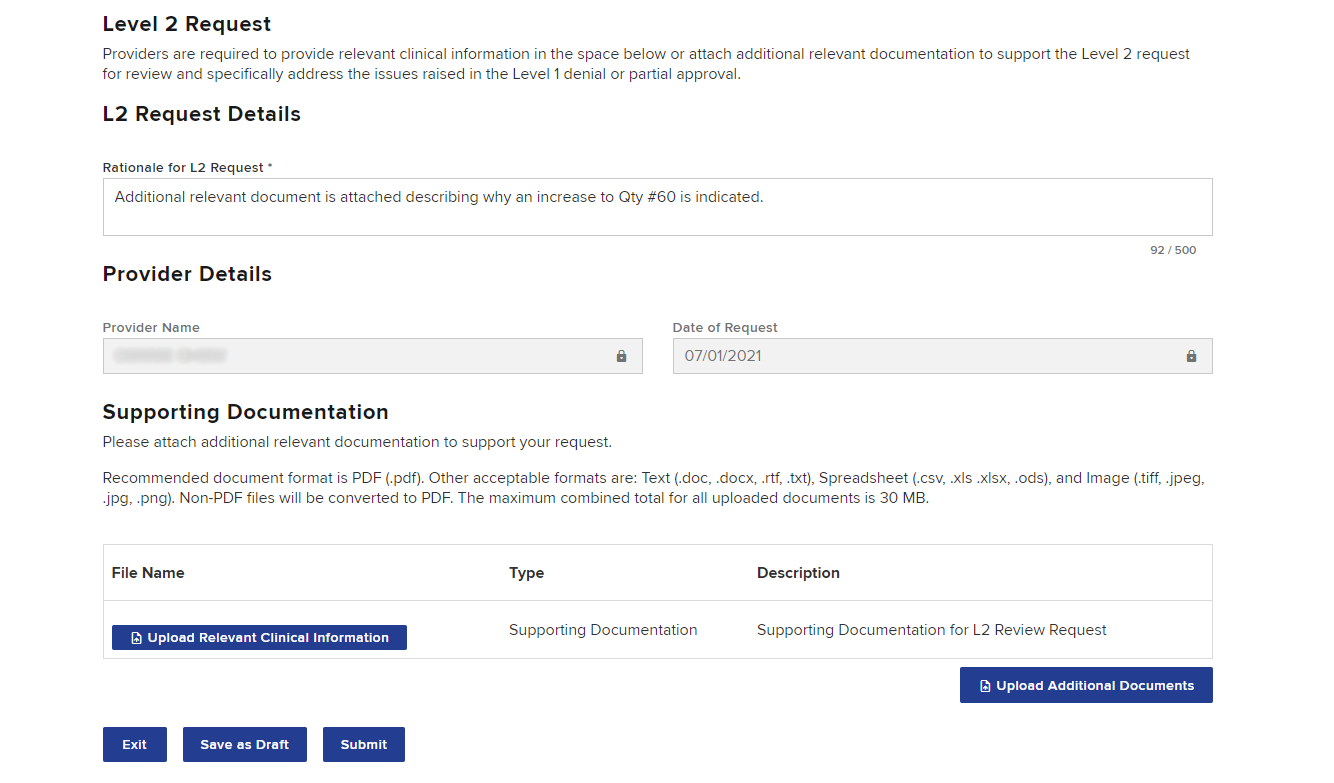
Once the information is added, either select Save as Draft or Submit. If a delegated user drafts the escalation request, they will see a "Ready to Submit" button. The request must be submitted by the provider. Drafted escalations can be found under the Draft eForms tab on the dashboard.
After submitting, you will see a confirmation page where you can print, download, or view the completed eForm.
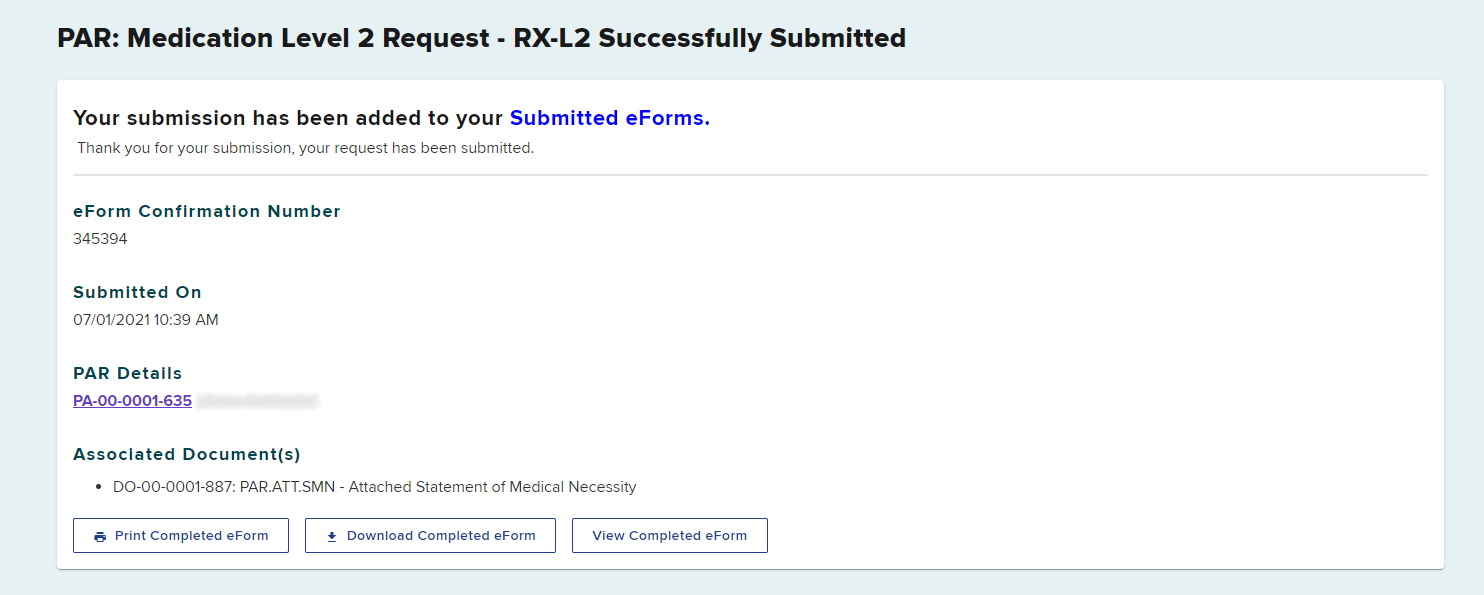
The Level 2 request will appear in the Submitted eForms tab.

The Level 2 request will be updated under the Prior Auth tab, in the Active PARs queue. The Current Activity column will change to Insurer Level 2 Review.
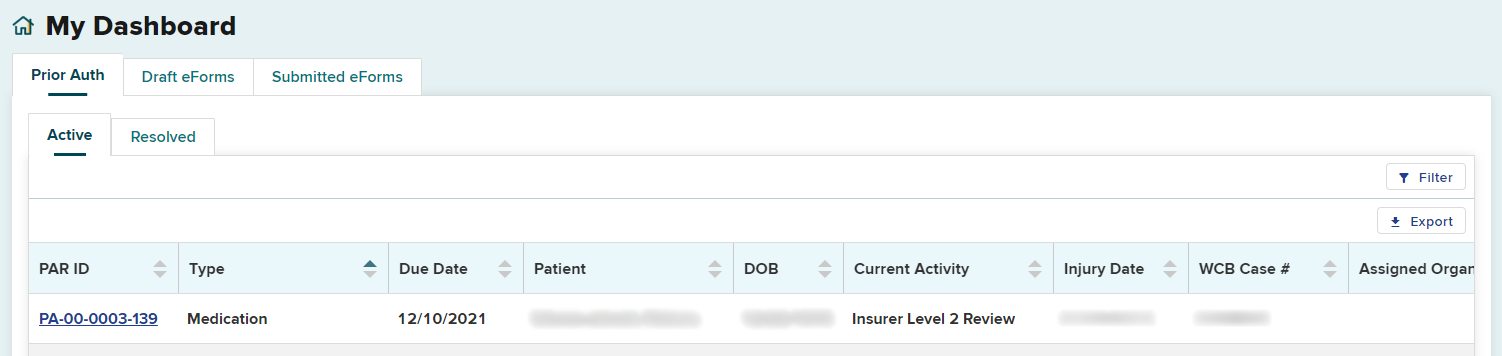
Escalating PARs to Level 3 Review
When a claim administrator's Level 2 reviewer has responded to the request, the dashboard will update with the new information and show in bold letters. If the request is granted, it will appear in the Resolved tab. Otherwise the Active tab will be updated. The Current Activity column will show the Level 2 response.
Medication PARs that have been granted in part or denied may be escalated by the provider for a Level 3 review by the Board's Medical Director's Office (MDO), within 10 days. The date by which it needs to be escalated is shown in the Due Date column on the Active tab.
In this example, the Level 2 response in the Current Activity column is Review Insurer Level 2 Denial and may be escalated for Level 3 Review by 12/16/2021.
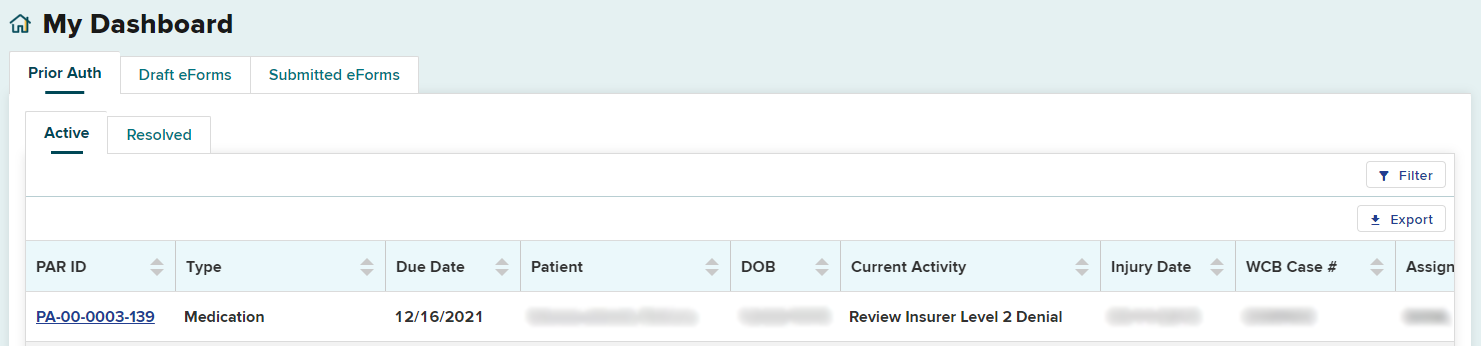
The steps to escalate to a Level 3 review are the same as escalating to a Level 2 review. From the PAR Details page, select the Actions button on the top right and select Level 3 Review.
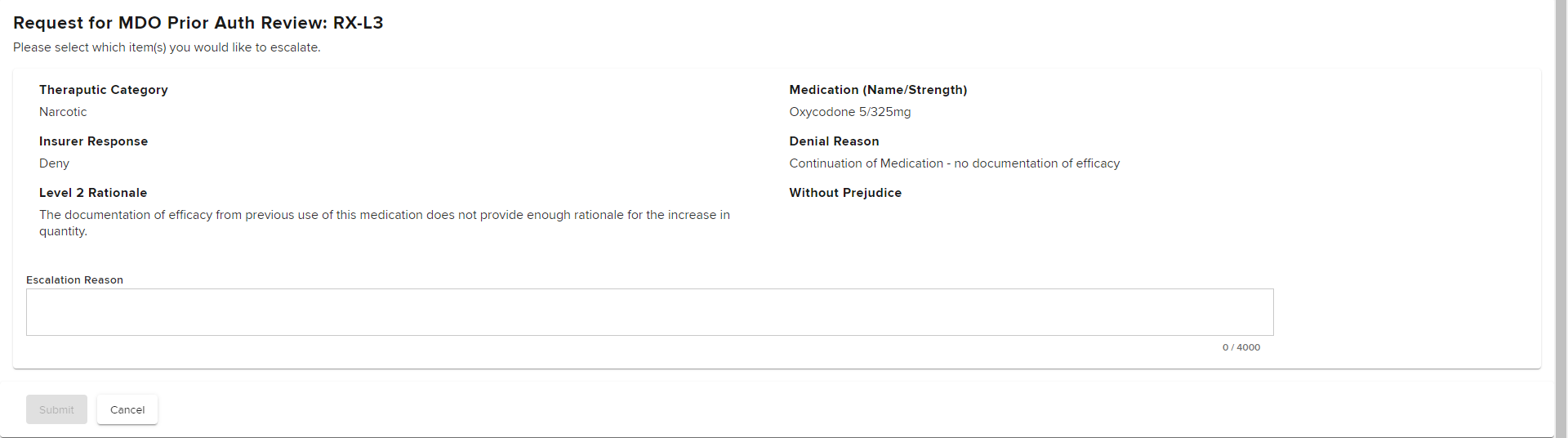
Select the Actions button on the top right of this page.
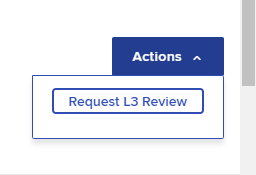
Provide a reason for escalation in the Escalation Reason text box. Specifically address the Level 2 reviewer's stated rationale for the grant in part or denial. Once entered, select Submit.
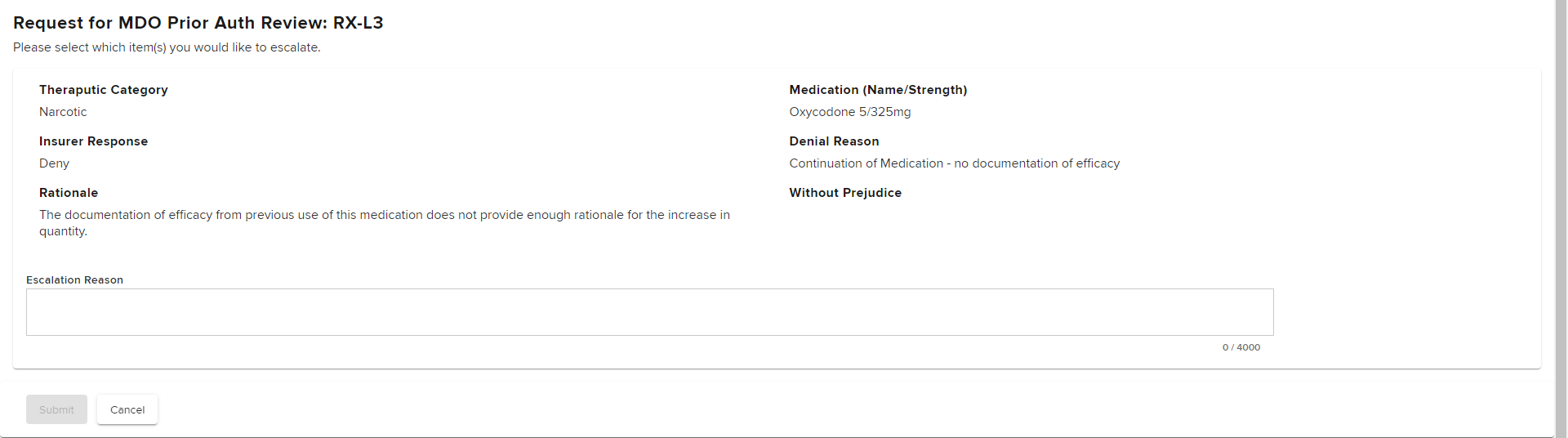
After submitting, you will see a confirmation page where you can print, download or view the completed eForm.
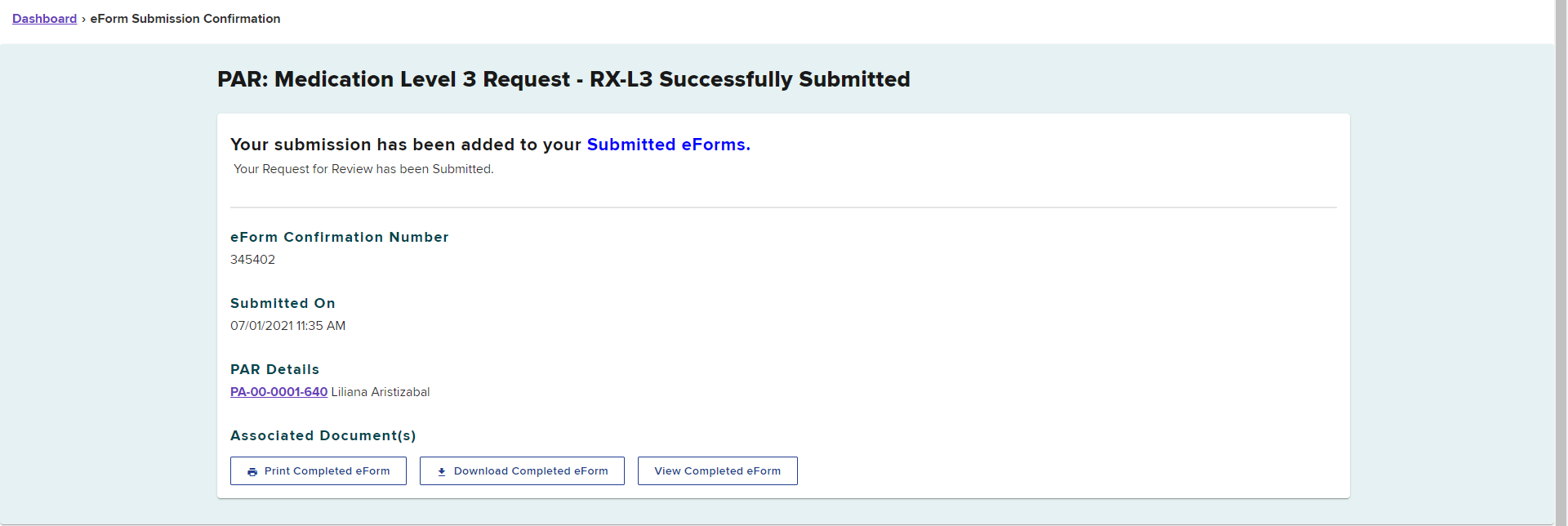
The request will appear in the Submitted eForms tab, with the eForm Name showing PAR: Medication Level 3 Request.

The request will also be updated on the Prior Auth > Active tab. The Current Activity column will change to Pending L3 Review.
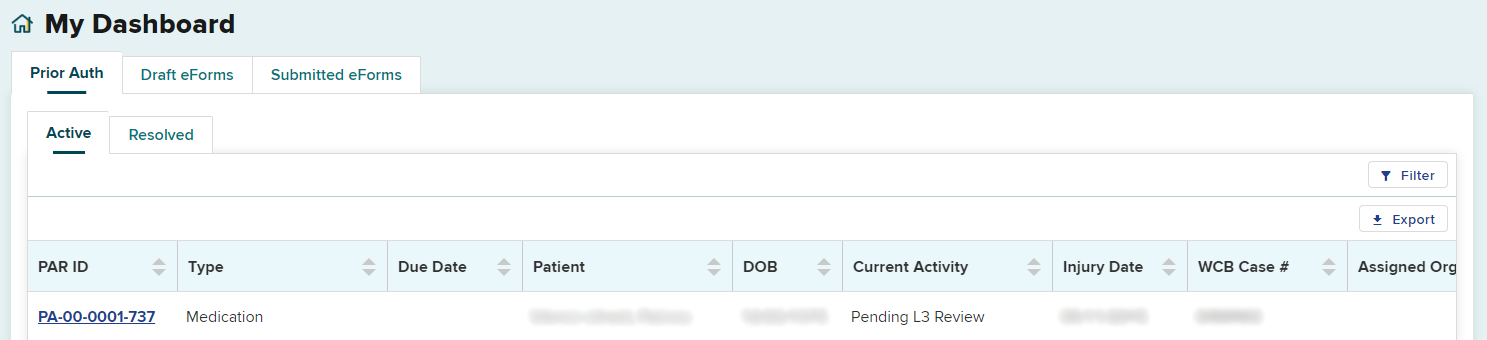
Level 3 Response
When the Board's MDO makes a decision regarding the request, you will receive a Notice of Resolution. The determination by the MDO for medical necessity of MTG-related procedures, DME or medication requests are final.
The PAR will be moved from the Prior Auth > Active tab to the Resolved tab. It is recommended to check your Resolved tab for final decisions daily.

Selecting the PAR ID link will open the PAR Details page. You will be able to view, download or print the Notice of Resolution from the Documents section on this page.