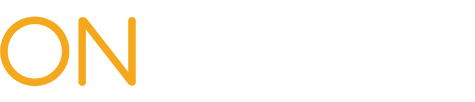Training: Health Care Providers
After you log into OnBoard through the Medical Portal you will see the dashboard. To learn more about logging in, view Accessing OnBoard.
My Dashboard
The home screen for OnBoard is a view of My Dashboard, which will allow you to access all active, resolved, drafted and submitted prior authorization requests (PARs). The default view is the Prior Auth > Active tab. The My Dashboard link in the navigation menu will take you to the home screen.
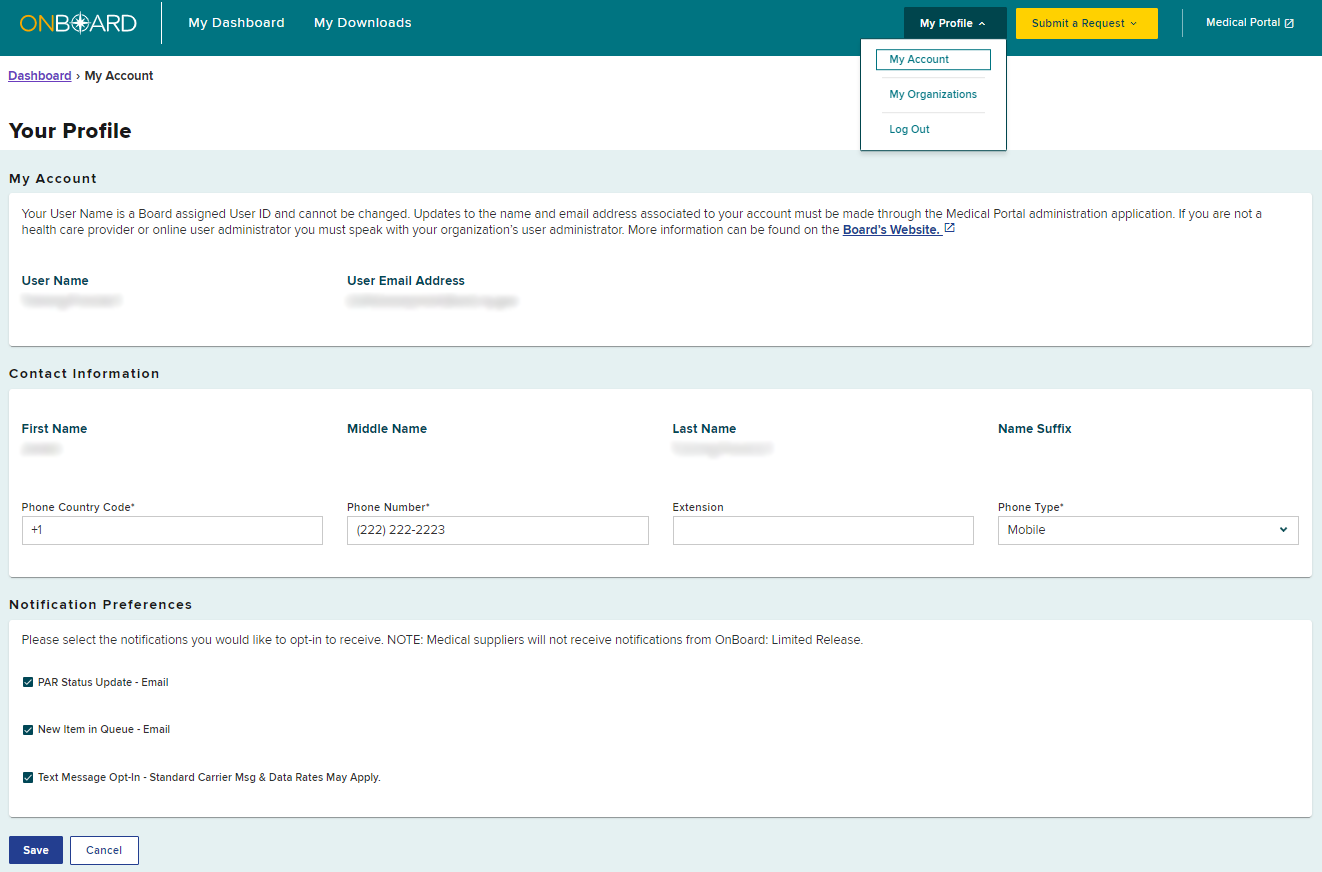
My Downloads
The My Downloads menu link lets you view documents that were downloaded in the last 24 hours.
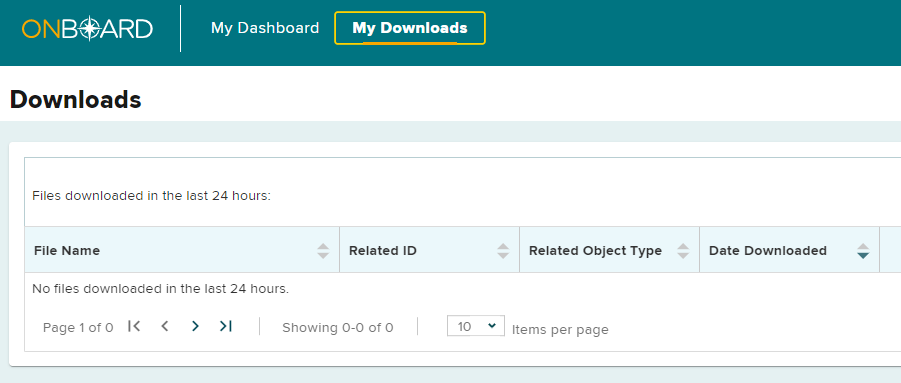
My Profile
Use the My Profile drop-down menu to select either My Account, My Organizations, or Log Out.
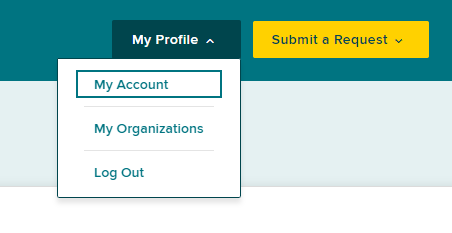
My Account
Selecting My Account will allow you to add or edit your phone number and manage your notification preferences. Notification preferences alert a user by email or SMS (text message) when a new item has been added to the dashboard. To receive text message notifications, the Phone Type must be set to Mobile. Select Save after any changes are made.
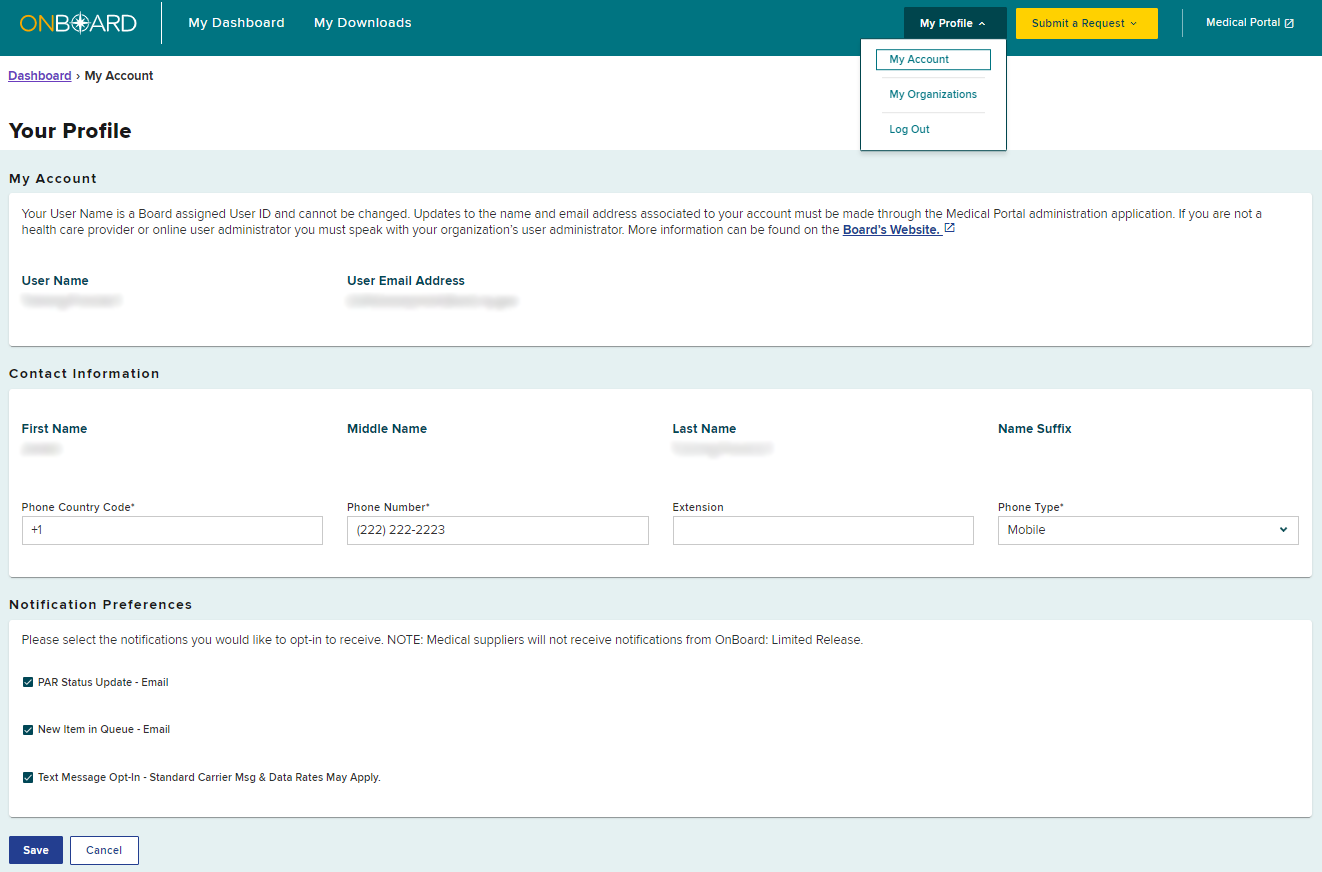
My Organizations
My Organizations will show each organization with which you are associated. The organization's type, name, and start date are listed, as well as your role with the organization.
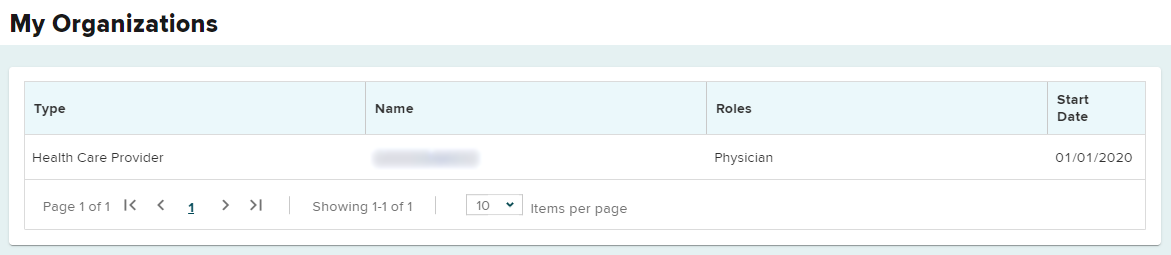
If you select the link for the name of the organization, additional details will be displayed. Selecting the Update Provider Delegatory button in the Overview section lets you change the Allow Provider delegates to respond to insurer's request for more information option to a yes or no.
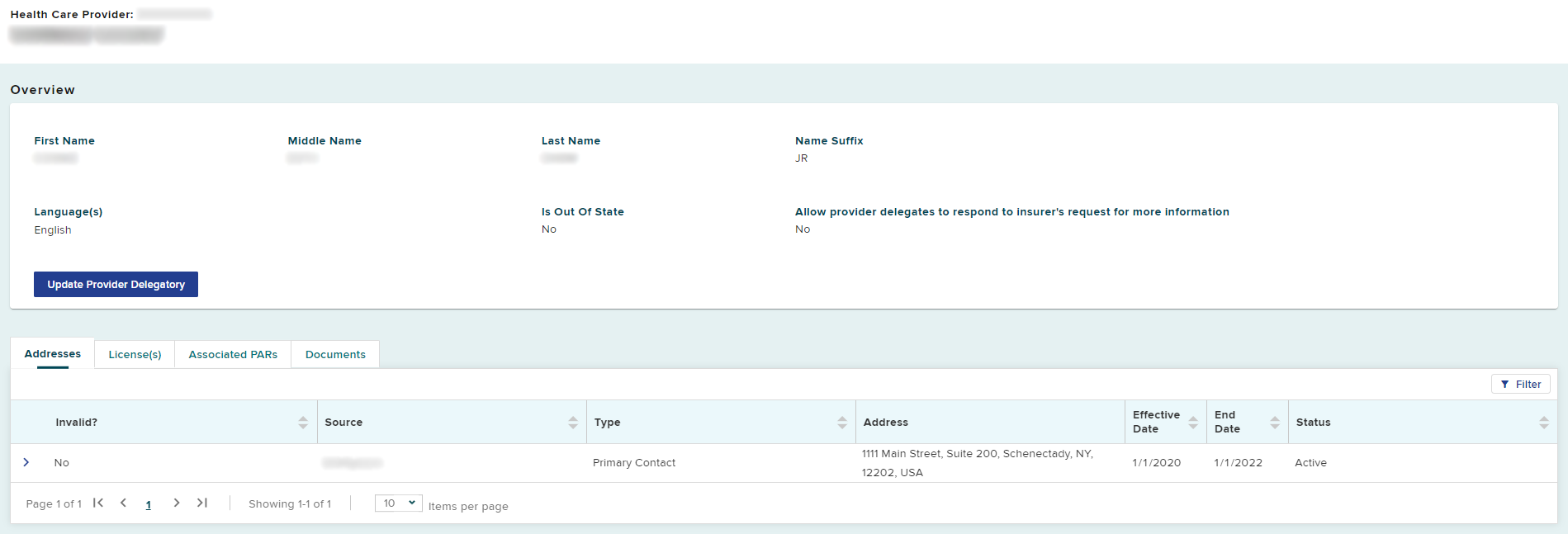
Log Out
Selecting Log Out will log you out of your account.
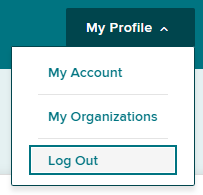
Submit a Request
Select from the Submit a Request drop-down menu to create a PAR or a Request for Decision on Unpaid Medical Bill(s) (Form HP-1.0).
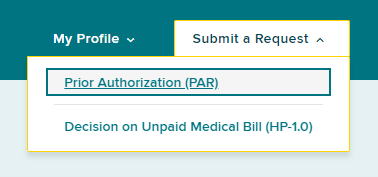
Dashboard Features
The dashboard allows the health care provider, and any delegates for the provider, to access eForms that have been created/submitted for the provider.
You can sort the columns on the dashboard using the up/down arrows in each column.
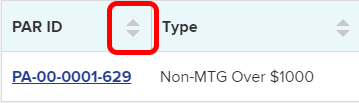
You can also filter some columns by selecting the filter button in the upper right corner and then selecting a column from the drop-down menu and entering your filter criteria. Some filter options will allow you to filter information based on just a few characters, e.g., Patient. Other fields, such as PAR ID, require the full ID.
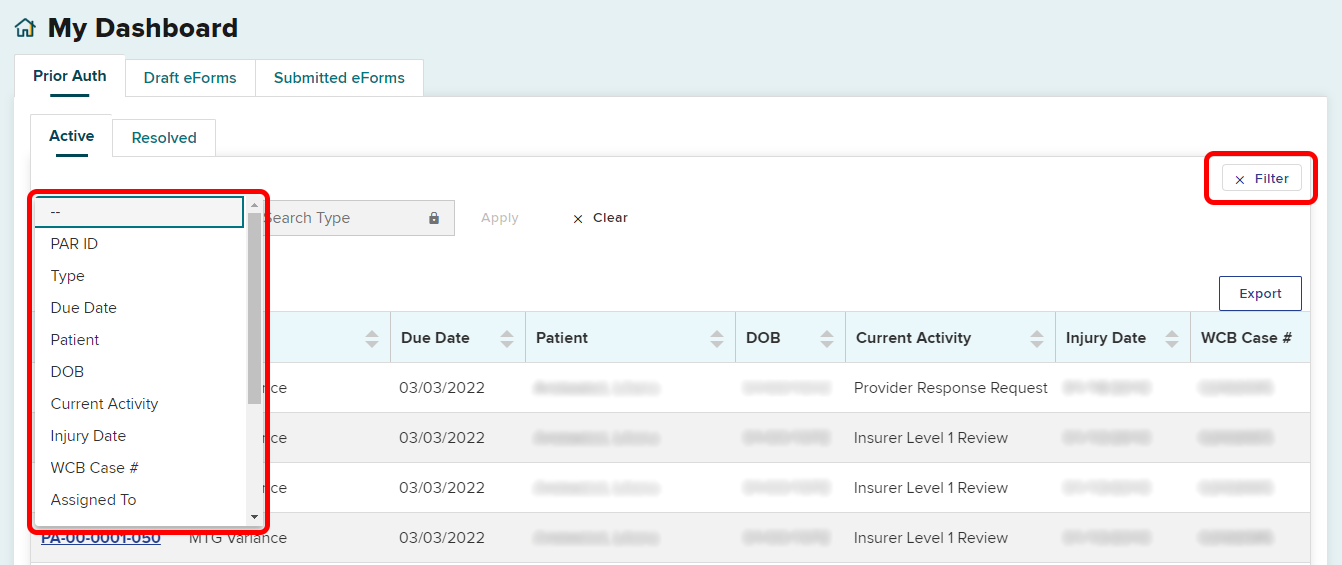
Prior Auth – Active Tab
The Active tab provides detailed information regarding the status of active PARs the provider has submitted for review.
Final decisions on PARs from the claim administrator or the Board's Medical Director's Office will not appear under the Active tab. Instead, they will appear under the Resolved tab.
The dashboard defaults to show PARs based on Due Date but can be sorted by any column on the dashboard. If the status of a PAR has changed since the last time you logged in, the row will be displayed in bold.
- PAR ID - link to detailed information on submitted PARs.
- Type - the type of PAR that was submitted.
- Due Date - the date the claim administrator needs to respond to the PAR, or the date the provider must escalate by if requesting next level review.
- Current Activity - latest activity that occurred on the PAR. Providers may see “Provider Response Requested” in this column if the claim administrator's reviewer is requesting additional information to process the PAR.
- Assigned Organization - shows who is working on the PAR. If the provider is shown in this column, the claim administrator reviewer may have requested more information, or the claim administrator's response to the request was something other than "grant."
- PAR Status - shows the level of review and the latest status.
Examples of types of PAR Status on the Active tab include, but are not limited to:- Awaiting WCB Case Number
- L1 – Requested
- L1 – Denied
- L2 – Requested
- L2 – Granted in Part
- L3 – Review Requested
- L3 Review – No Response
- PAR Status Date – the date of the last activity that was taken on the PAR.
The Prior Auth > Active table columns starting from the left are: PAR ID, Type, Due Date, Patient, DOB, Current Activity, Injury Date, WCB Case #.
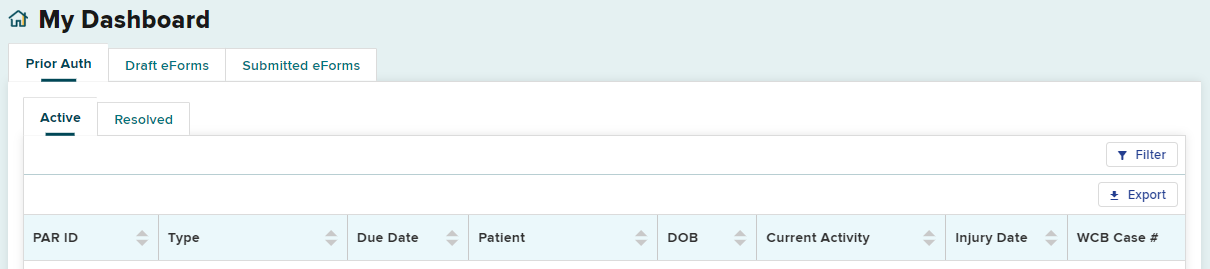
The Prior Auth > Active, table columns continued: Assigned Organization, Assigned User, Claim Admin Claim #, Claim Admin, Insurer, Provider, PAR Status, PAR Status Date.

Selecting the link for the PAR ID will open a PAR Details page.
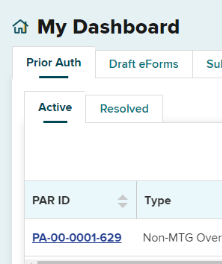
Prior Auth – Resolved Tab
The Resolved tab displays a list of PARs for which no additional action or activity is allowed or required from the health care provider. For example, if the claim administrator has granted or denied the PAR and the time to escalate has passed, or the Board's Medical Director's Office issues a decision. It is recommended that you check your Resolved tab daily for final PAR decisions.
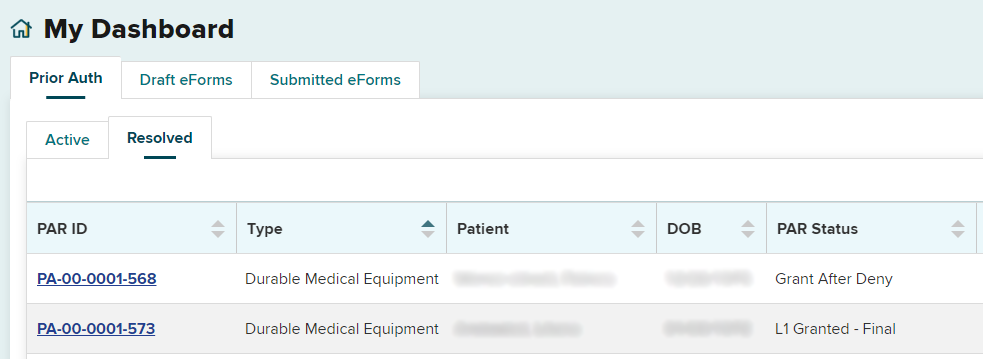
Examples of types of PAR Status on the Resolved tab include, but are not limited to:
- L1 Granted – Final
- L1 Denied – Final
- L2 Granted in Part – Final
- L2 Denied – Final
- Denied – IME Related
- Grant After Deny
- L3 Granted – Final
- L3 Denied – Final
- OOTC Issued – Granted
Draft eForms Tab
The Draft eForms tab will display any PARs or HP-1.0 forms that have been drafted but not yet submitted. Select the Draft eForm Name link to open and complete the draft.
If a delegated user drafts a PAR but needs the provider to review and submit it themselves, the delegated user's saved draft will be added to the Draft eForms queue for the provider and their delegated users.
The health care provider can complete the process by signing and submitting the PAR. Drafted eForms will be automatically removed from the system after 30 days if they are not submitted.
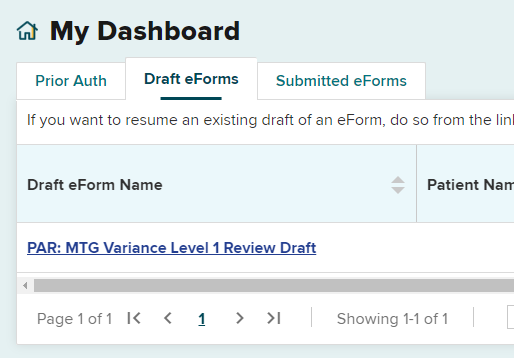
To delete a draft, select the Actions button in the corresponding eForm row to discard the draft.
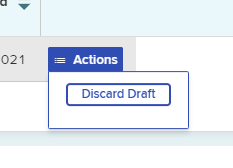
Submitted eForms Tab
The Submitted eForms tab will display all PARs and/or HP-1.0 forms that have been submitted.
After a PAR is submitted, the PAR will be moved from the Draft eForms tab, to both the Submitted eForms tab and the Prior Auth > Active tab for the provider and all delegated users.
To view the document generated by the eForm submission, select the link from the eForm Document column. You can print or download a copy by selecting the Actions button in the corresponding row.
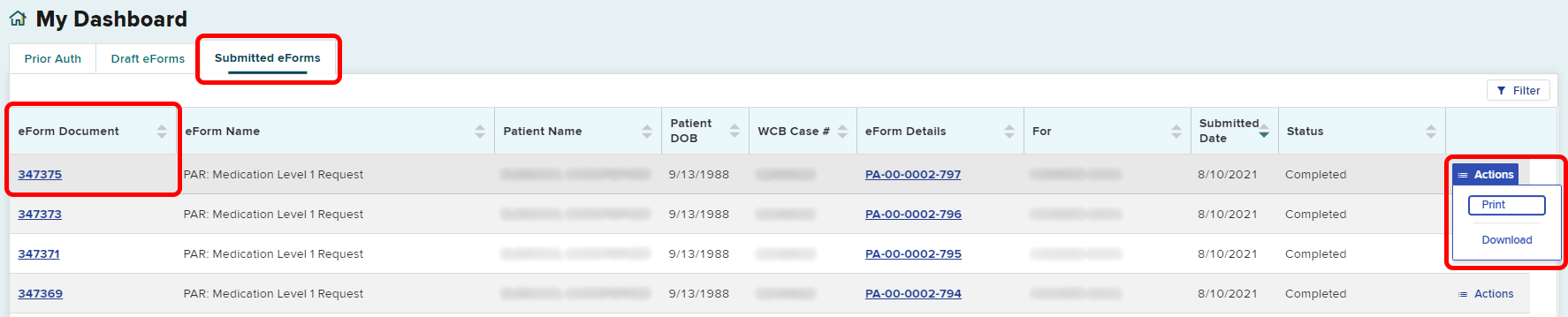
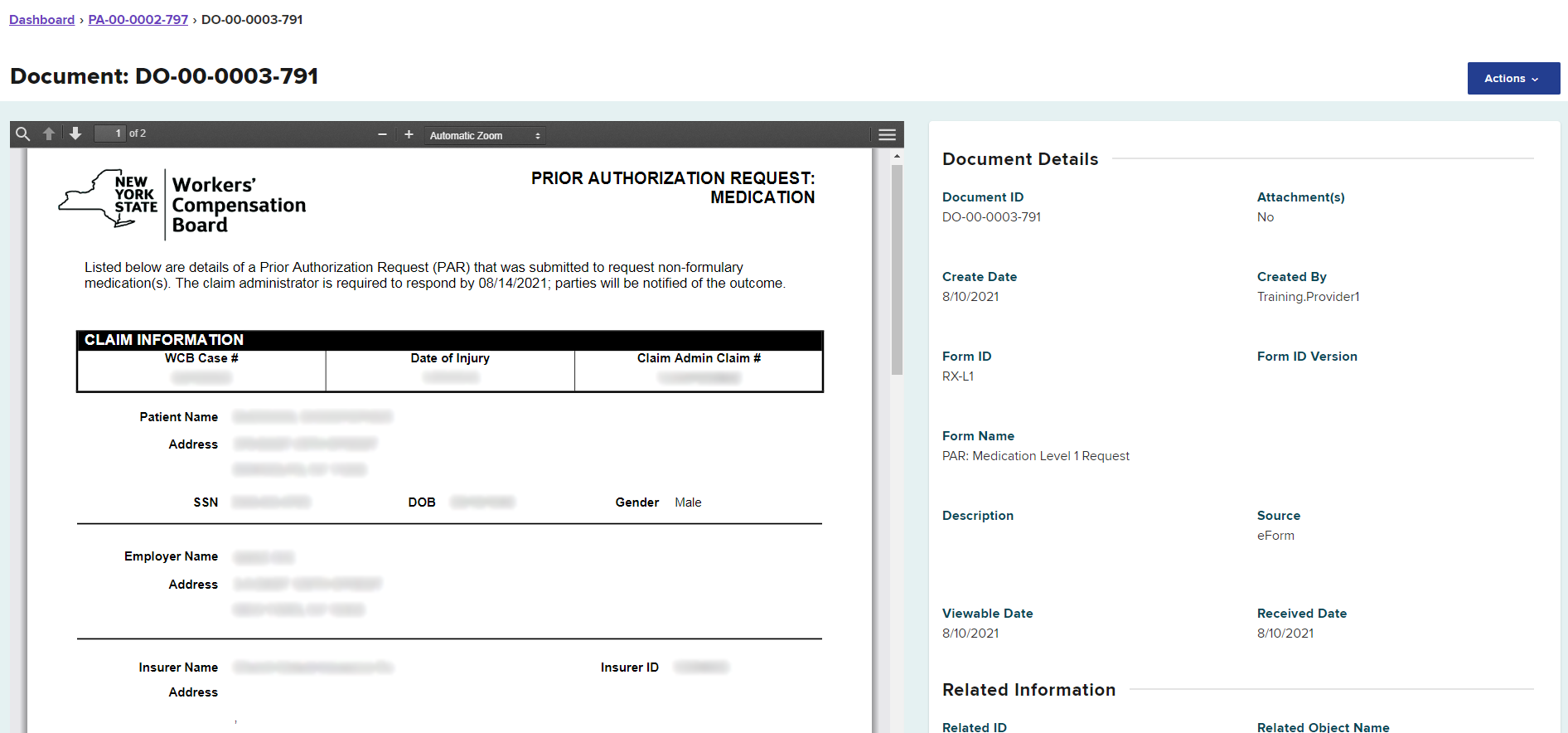
PAR Details
PAR IDs are links in your dashboard to the PAR Details page where you can view all details associated with that PAR.
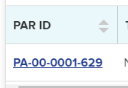
Selecting from the list of links will allow you to jump quickly to a specific section of the page.
Patient and Claim Details
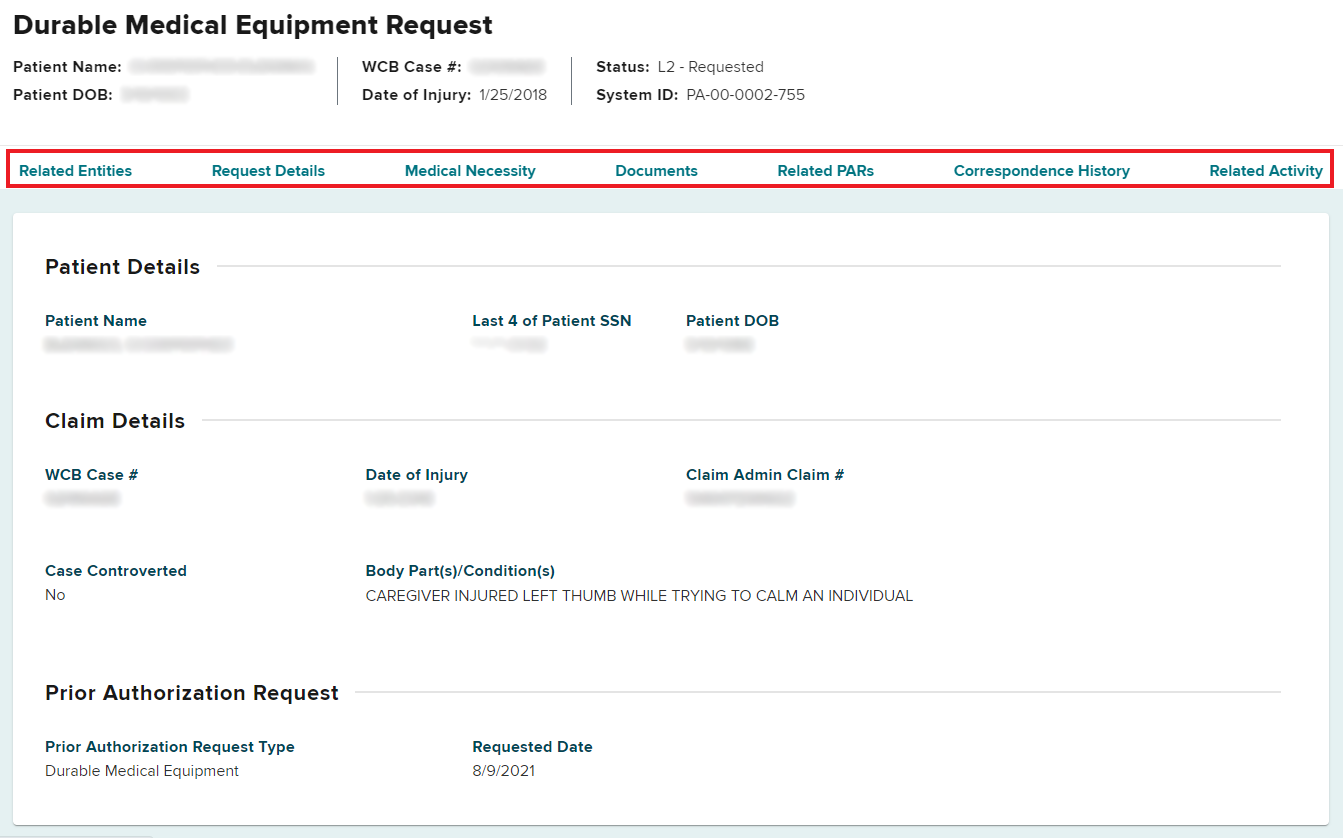
Related Entities
Related Entities and Users will provide the health care provider, payer, and claimant information associated with that PAR. Selecting the link for the health care provider or payer from the Related Entities and Users tab will take you to that entity's information page.
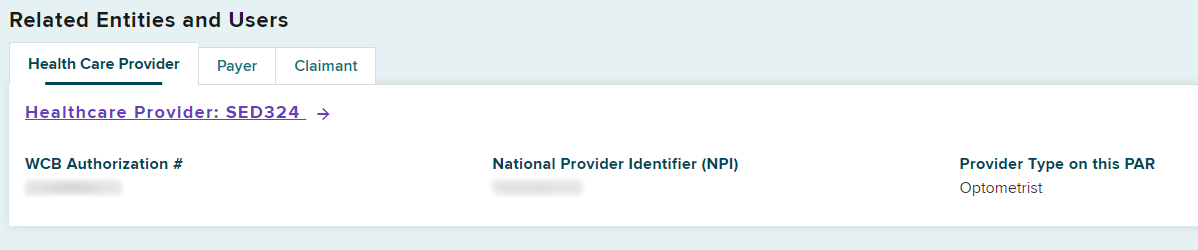
On the Payer tab, select the Claim Sender link to go to that organization's information page.
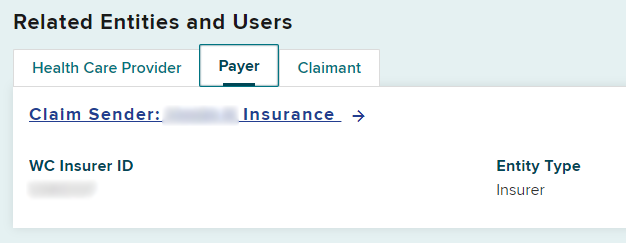

Request Details
Request Details will provide all request and response information for that PAR. The example below shows a Durable Medical Equipment PAR that was granted in part from the Level 1 and Level 2 reviewer, the reviewers' names, and the date and time for each submitted review.
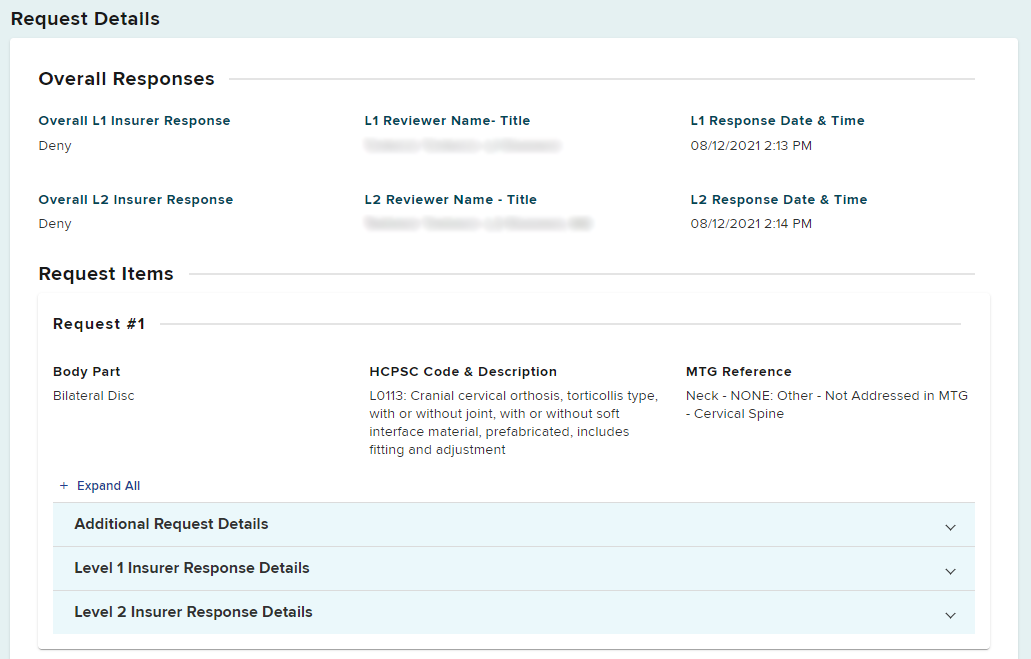
If a prior authorization request contains multiple request items and a provider has converted one or more MTG Confirmations to MTG Variances, those request items will show "Converted to Variance" as Yes and contain a link to the Variance request.
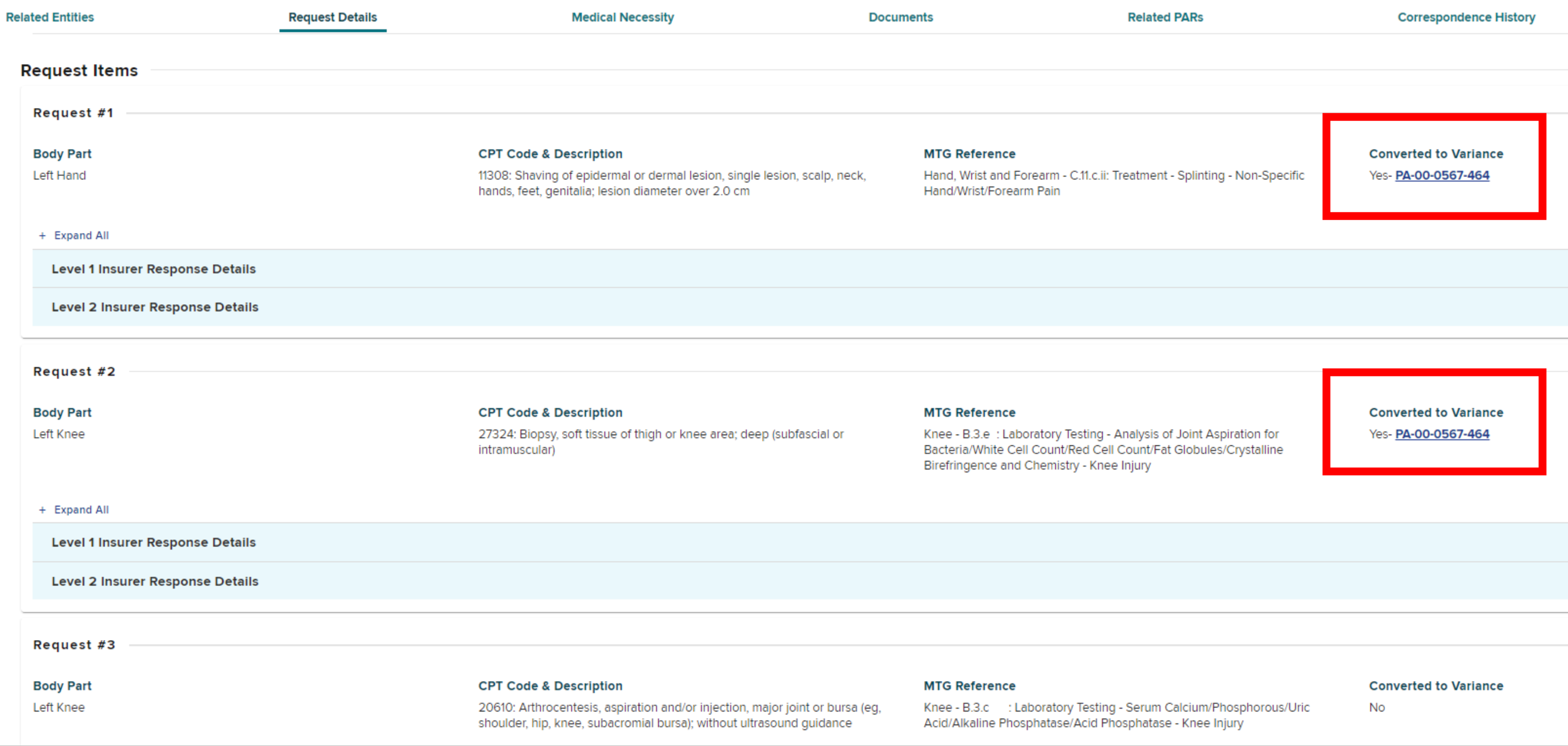
Further information about each review response can be seen by expanding the blue highlighted sections of Additional Request Details, Level 1 Insurer Response Details, and Level 2 Insurer Response Details. In this example, all sections are expanded.
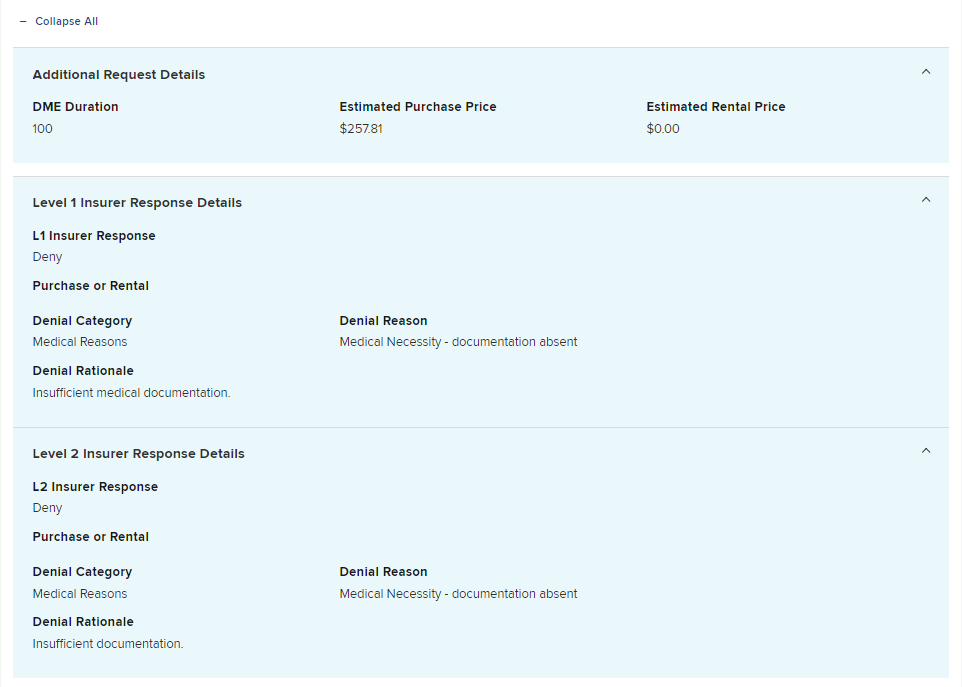
At the bottom of this section, Additional PAR Details can also be expanded for more information.

Medical Necessity
The Medical Necessity section will show the medical necessity entered in the text field during a PAR submission. If a statement of medical necessity is attached instead of entered on the eForm, this section will be blank. To see the attached statement of medical necessity, go to the Documents section.
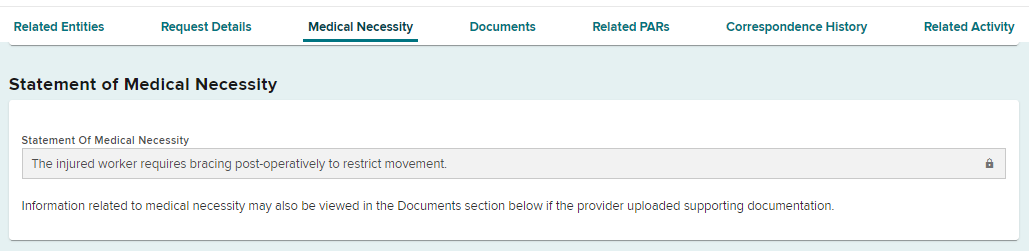
Documents
The Documents section will update with a new generated eForm when a PAR has been submitted or responded to in OnBoard. Documents the provider or their delegate may attach when submitting a PAR or responding to a request for information from the claim administrator will also appear in this list, along with any documents that are attached by the claim administrator throughout the review process.
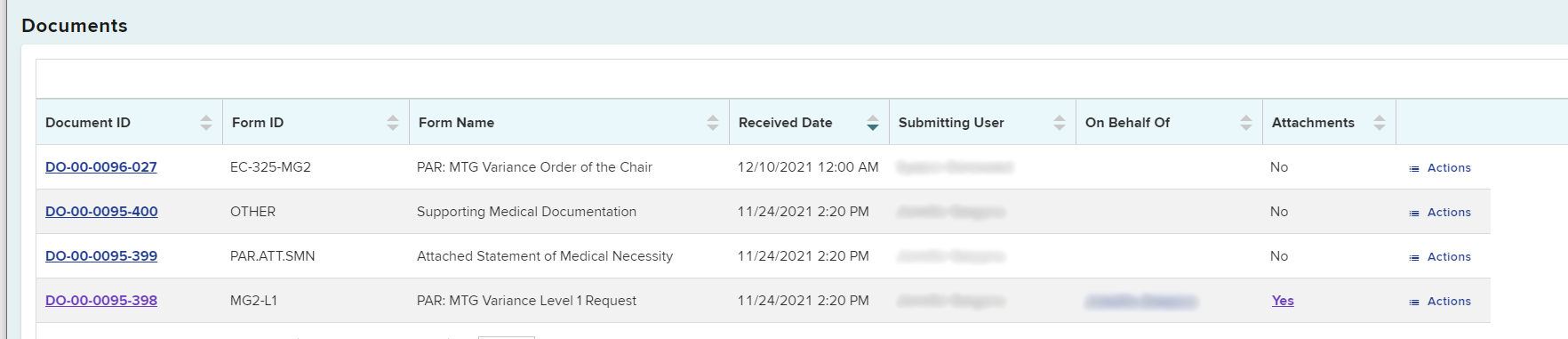
Related PARs
Related PARs will show any prior authorization request that has been submitted on the same claim.

Correspondence History
Correspondence History will show correspondence between the provider and the claim administrator when there is a request for additional information. The Comments column will show the details of the request. To view the full text, hover your mouse over the response text until a box with the full request details appears or select the Actions button.
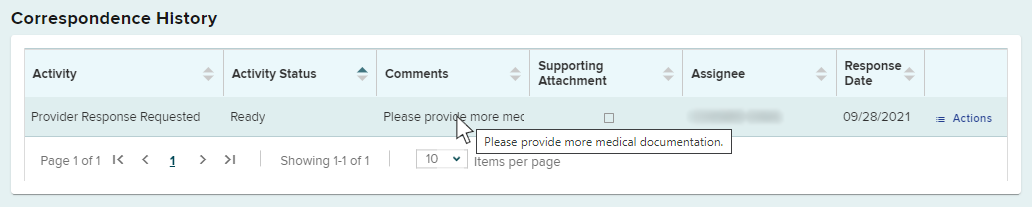
Learn more about responding to a request for further information (RFI).
Related Activity
Related Activity will display all of the various activity conducted on a PAR request. This section will be updated with completed items or action items that are ready for review. Please navigate to your dashboard for further information regarding open requests that may be assigned to you.